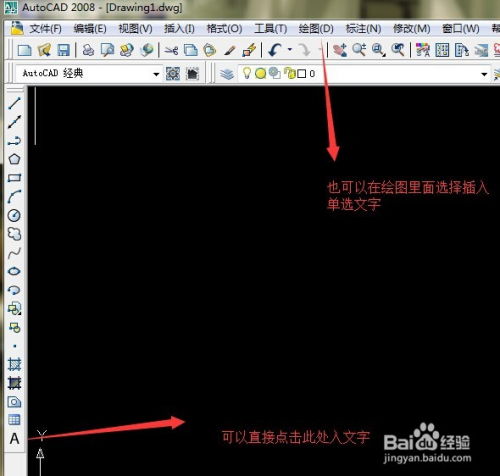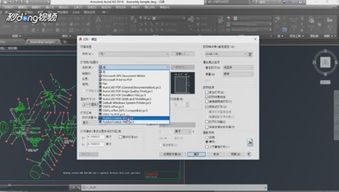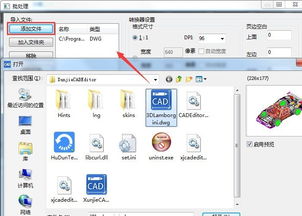CAD中如何插入图片?
在CAD(计算机辅助设计)中,插入图片是一项非常实用的功能,它可以帮助设计师在图纸上直观地展示参考图像、纹理、标志或其他视觉元素。无论是建筑设计、机械设计还是电子电路设计,掌握在CAD中插入图片的方法都能极大地提升工作效率和设计质量。以下是一篇关于如何在CAD中插入图片的详细指南,旨在帮助用户全面了解并掌握这一技能。

一、准备工作
在开始之前,请确保您已经安装了CAD软件,并且准备好要插入的图片文件。常见的图片格式包括JPEG、PNG、BMP和TIFF等,大多数CAD软件都支持这些格式。此外,如果图片文件较大或分辨率较高,可能会导致CAD软件运行缓慢,因此建议提前对图片进行适当的缩放和裁剪。

二、基础操作:使用“插入”命令
1. 打开CAD软件:首先,启动您的CAD软件并创建一个新的绘图文件或打开一个现有的文件。

2. 选择“插入”菜单:在CAD软件的主界面中,找到并点击“插入”菜单(有时可能位于“编辑”或“工具”菜单下)。在下拉菜单中,选择“光栅图像参照”(有时简称为“图像”或“图片”)。

3. 浏览并选择图片:在弹出的“选择图像文件”对话框中,浏览到存储图片文件的文件夹,选择您要插入的图片,然后点击“打开”。
4. 设置图像参数:接下来,CAD软件会要求您设置图像的插入点、缩放比例和旋转角度。您可以通过点击图纸上的位置来确定插入点,输入缩放比例来调整图像大小,或者直接在对话框中设置旋转角度。如果您不确定这些参数,可以先接受默认值,稍后再进行调整。
5. 确认插入:设置好参数后,点击“确定”或“插入”按钮,图片就会按照您指定的参数被插入到CAD图纸中。
三、高级技巧:调整和优化图像
1. 图像边框的显示与隐藏:插入图片后,您可能会注意到它周围有一个边框。这个边框是光栅图像参照的边界,可以通过在命令行输入“IMAGEFRAME”命令并设置其值为0来隐藏它。同样,将其值设置为1可以重新显示边框。
2. 调整图像亮度、对比度和淡入淡出效果:一些CAD软件提供了调整图像亮度和对比度的功能。您可以在图像的属性编辑器中找到这些设置,并根据需要进行调整。此外,还可以使用“淡入”和“淡出”效果来平滑地显示或隐藏图像。
3. 裁剪图像:如果您只想显示图片的一部分,可以使用CAD软件中的裁剪工具。首先选择图像,然后激活裁剪命令(有时需要进入图像编辑模式),在图纸上绘制一个裁剪框来定义要保留的区域。完成裁剪后,只有裁剪框内的部分会被保留下来。
4. 图像更新:如果插入的图片文件在CAD外部被修改(例如,更新了图像内容或更改了文件路径),您可以在CAD中使用“更新图像”命令来刷新图像显示。这通常涉及选择图像并激活更新选项,或者在命令行输入相应的命令。
四、实战应用:将图片作为设计参考
1. 建筑设计中的景观照片:在建筑设计中,您可能需要将实际的景观照片作为背景或参考来辅助设计。通过将照片插入到CAD图纸中,您可以更准确地定位建筑物、道路和其他元素,确保设计符合实际情况。
2. 机械设计中的零件图像:在机械设计中,您可能需要将现有零件的照片或图纸作为参考来创建新的设计。通过插入这些图像,您可以快速了解零件的形状、尺寸和装配关系,从而更有效地进行设计和修改。
3. 电子电路设计中的元件图标:在电子电路设计中,您可能需要将元件的图标或照片插入到图纸中,以便更直观地展示电路的布局和连接方式。这些图像可以作为设计过程中的重要参考,帮助您避免错误并提高设计效率。
五、常见问题及解决方法
1. 图像无法显示:如果插入的图片无法显示,可能是因为文件路径错误、文件格式不受支持或文件已损坏。请检查文件路径是否正确,确保文件是CAD软件支持的格式,并尝试用其他图片文件进行测试。
2. 图像插入后变得模糊:这通常是因为图片的分辨率太低或缩放比例不合适。请确保插入的图片具有足够的分辨率,并根据需要调整缩放比例以获得清晰的显示效果。
3. 图像无法编辑:光栅图像参照(即插入的图片)在CAD中通常被视为不可编辑的对象。如果您需要编辑图像的内容,请在CAD外部使用图像处理软件(如Photoshop)进行修改,然后重新插入到CAD图纸中。
4. 图像文件过大导致CAD运行缓慢:如果插入的图片文件过大,可能会导致CAD软件运行缓慢甚至崩溃。请尝试使用图像处理软件将图片缩放到合适的尺寸和分辨率,然后再将其插入到CAD图纸中。
六、总结
掌握在CAD中插入图片的方法对于设计师来说至关重要。它不仅可以提高设计效率和质量,还可以帮助设计师更准确地传达设计理念和意图。通过本文的介绍和实战应用示例,相信您已经对如何在CAD中插入图片有了全面的了解。接下来,不妨亲自尝试一下这些技巧和方法,将图片融入您的设计作品中吧!
- 上一篇: 如何在小咖秀上关注他人
- 下一篇: 巧妙应对:如何礼貌回绝朋友妻子的不当骚扰
-
 CAD如何插入图片?新闻资讯12-29
CAD如何插入图片?新闻资讯12-29 -
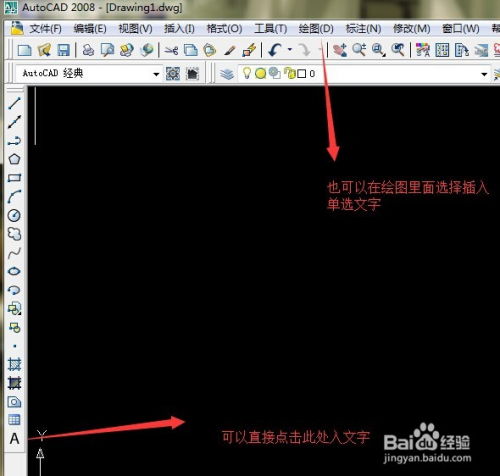 在Word、Excel和CAD中如何输入直径符号Φ?新闻资讯10-26
在Word、Excel和CAD中如何输入直径符号Φ?新闻资讯10-26 -
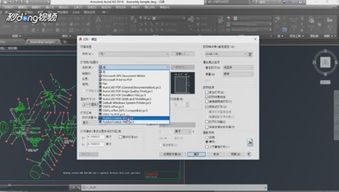 轻松掌握:CAD到JPG图片的高清导出技巧新闻资讯12-09
轻松掌握:CAD到JPG图片的高清导出技巧新闻资讯12-09 -
 轻松掌握:从CAD中导出高清JPG图片教程新闻资讯01-30
轻松掌握:从CAD中导出高清JPG图片教程新闻资讯01-30 -
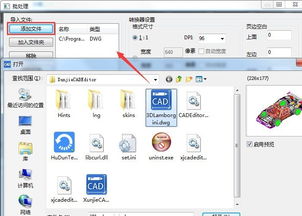 轻松学会:DWG文件转JPG图片教程新闻资讯11-29
轻松学会:DWG文件转JPG图片教程新闻资讯11-29 -
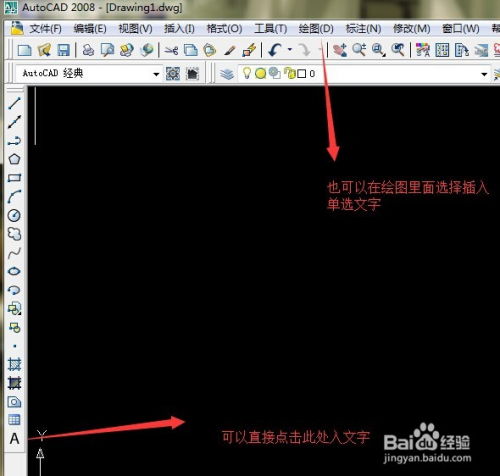 轻松学会:在Word、Excel、CAD中如何打出直径符号Φ新闻资讯10-26
轻松学会:在Word、Excel、CAD中如何打出直径符号Φ新闻资讯10-26