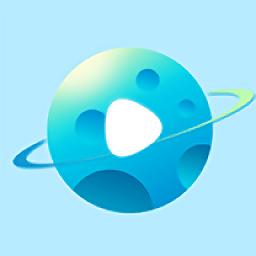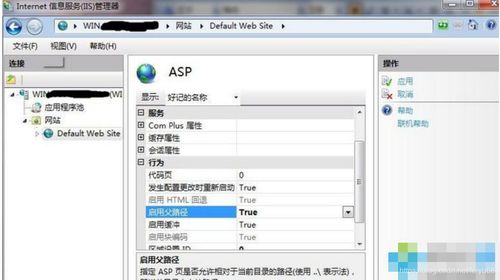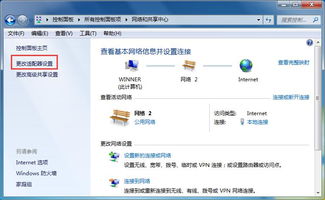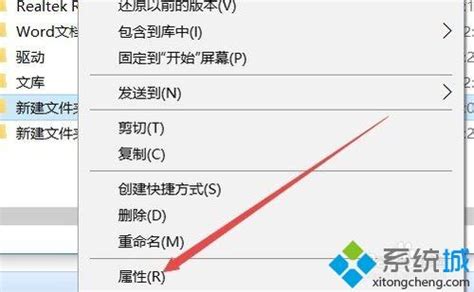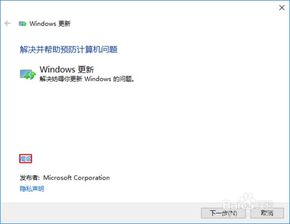轻松掌握:在Windows 10中配置WINS服务器地址的实用指南
在Windows 10操作系统中设置WINS(Windows Internet Name Service)服务器地址对于实现局域网内的名称解析至关重要。特别是在企业或者组织内部,WINS服务器可以帮助快速将计算机名称转换为IP地址,使得文件共享、资源访问变得更加便捷。下面,我们从多个维度详细介绍如何在Windows 10中设置WINS服务器地址。

初步准备
在进行WINS服务器地址设置之前,请确保你已经获得了有效的WINS服务器地址,并且你具备在Windows 10系统上进行网络配置的权限。如果网络环境较为复杂,可能还需要咨询网络管理员或者IT部门以确保操作的正确性。

进入网络设置界面
步骤一:打开网络和Internet设置

1. 任务栏方式:在屏幕右下角找到并点击网络图标(通常是一个带有无线信号图标或者网线插头的图标)。

2. 菜单选项:在弹出的菜单中,选择“网络和Internet设置”。
步骤二:选择以太网连接
1. 设置界面:在“网络和Internet设置”界面中,选择左侧的“以太网”选项。
2. 适配器设置:在右侧窗口找到并点击“更改适配器选项”。
步骤三:配置以太网适配器
1. 网络图标:在“网络连接”窗口中,找到并点击你想要配置WINS服务器地址的以太网连接(图标通常是带有小电脑标志的)。
2. 属性选项:右键点击以太网连接图标,选择“属性”。
配置Internet协议版本4
步骤四:选择协议版本
1. 属性窗口:在以太网适配器属性窗口中,找到并选中“Internet协议版本4(TCP/IPv4)”。
2. 打开属性:点击“属性”按钮。
步骤五:进入高级TCP/IP设置
1. 常规选项卡:在“Internet协议版本4(TCP/IPv4)属性”窗口中,一般可以进行基本的IP地址、子网掩码、默认网关和DNS服务器配置。但要设置WINS服务器地址,我们需要点击“高级”按钮。
步骤六:配置WINS服务器地址
1. 高级TCP/IP设置:在“高级TCP/IP设置”窗口中,切换到“WINS”选项卡。
2. 添加WINS服务器:点击“添加”按钮,然后输入WINS服务器的IP地址。你可以根据需要添加多个WINS服务器地址。
3. 确认添加:添加完成后,点击“确定”按钮返回到高级TCP/IP设置窗口。此时,你可以看到已添加的WINS服务器地址。
步骤七:保存并应用设置
1. 完成配置:确认无误后,在高级TCP/IP设置窗口点击“确定”按钮。
2. 应用更改:回到“Internet协议版本4(TCP/IPv4)属性”窗口,点击“确定”按钮保存并应用设置。
其他注意事项
检查IP地址配置
在进行WINS服务器地址配置之前,确保你的设备已经配置了正确的IP地址、子网掩码和默认网关。这些基础网络配置是网络连通性的关键。
配置DNS服务器
除了WINS服务器,DNS服务器地址的配置也非常重要。如果你的网络环境需要依赖DNS服务器进行名称解析,那么确保你已经配置了正确的DNS服务器地址。这通常也在“Internet协议版本4(TCP/IPv4)属性”窗口的“常规”选项卡中进行。
测试连接
配置完成后,可以尝试使用“ping”命令或者其他网络工具来测试配置是否生效。通过ping命令测试目标计算机的IP地址或名称,如果能够得到响应,通常说明配置正确。
网络重启
某些情况下,你可能需要重启网络设备(如路由器、交换机)或者重启计算机来使配置生效。如果你更改了关键的网络配置,确保重新启动相关的网络设备,以避免因配置未生效而导致的网络问题。
使用控制面板
除了通过任务栏进行网络配置,你还可以使用控制面板来进行类似的操作。按下“Win键+X”快捷键,在弹出的菜单中选择“控制面板”,然后依次进入“网络和Internet”、“网络和共享中心”、“更改适配器设置”,后续步骤与之前描述的类似。
WINS服务器的应用场景
WINS服务器通常用于大型局域网环境中,尤其是在没有使用DNS或者DHCP服务器的场景下。在混合网络环境中,WINS服务器可以作为补充,实现更全面的名称解析服务。通过WINS服务器,用户无需记住复杂的IP地址,只需要输入简单易记的计算机名称即可访问网络资源。
与DNS的区别
尽管WINS服务器和DNS服务器都提供了名称解析服务,但它们适用于不同的网络环境和场景。DNS(域名系统)主要在互联网上用于将域名解析为IP地址,支持复杂的域名结构和多级的解析。而WINS则专注于局域网内部,简化了名称解析的过程,适合较小的网络环境或者对网络延迟敏感的应用场景。
故障排除
如果在配置WINS服务器地址过程中遇到问题,可以参考以下故障排除步骤:
1. 检查IP地址配置:确保所有网络设备的IP地址、子网掩码和默认网关配置正确。
2. 测试网络连接:使用ping命令或其他网络工具测试网络连接。
3. 检查WINS服务器状态:确保WINS服务器正在运行,并且没有遇到配置错误或资源不足的问题。
4. 检查防火墙设置:某些防火墙设置可能会阻止WINS服务的通信,确保相关端口和协议被允许通过防火墙。
5. 查阅文档:参考Windows 10的网络配置文档或Microsoft的官方支持网站,获取更多故障排除建议和帮助。
通过上述步骤,你应该能够在Windows 10系统中成功配置WINS服务器地址,并在局域网内实现名称解析服务。如果你在操作过程中遇到任何问题,或者对某些步骤有疑问,请随时查阅相关的文档或咨询专业人士以获取帮助。
- 上一篇: 如何用有道翻译官进行高效人工翻译
- 下一篇: 榴莲不熟怎么开才能让它变熟?
-
 轻松指南:在Windows Server 2008上安装WINS服务器新闻资讯12-05
轻松指南:在Windows Server 2008上安装WINS服务器新闻资讯12-05 -
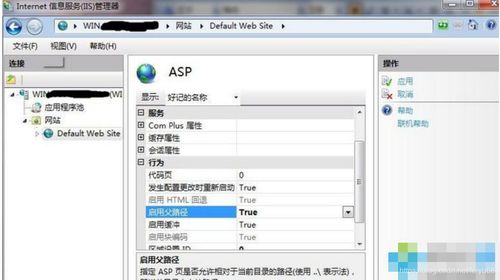 Windows 7上配置IIS的指南新闻资讯11-28
Windows 7上配置IIS的指南新闻资讯11-28 -
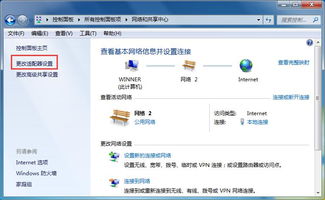 轻松学会:在电脑上查看本机IP地址的方法新闻资讯11-24
轻松学会:在电脑上查看本机IP地址的方法新闻资讯11-24 -
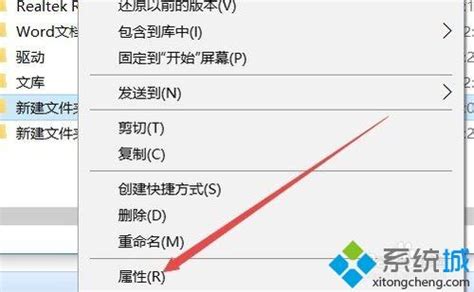 Win10“未能连接Windows服务”错误,轻松解决指南!新闻资讯11-22
Win10“未能连接Windows服务”错误,轻松解决指南!新闻资讯11-22 -
 如何轻松查看联想笔记本电脑的配置信息新闻资讯12-07
如何轻松查看联想笔记本电脑的配置信息新闻资讯12-07 -
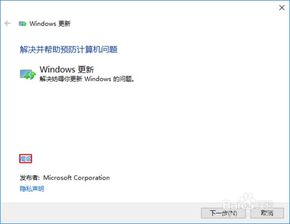 轻松解决Windows10更新失败的实用方法新闻资讯12-11
轻松解决Windows10更新失败的实用方法新闻资讯12-11