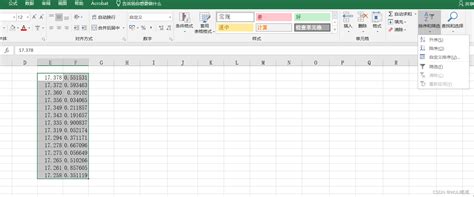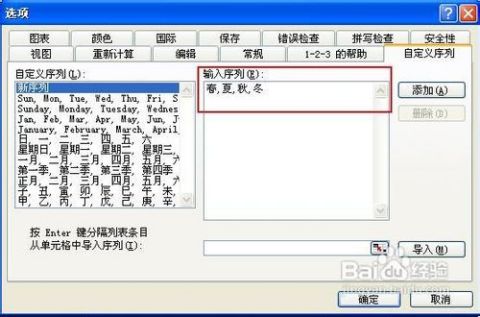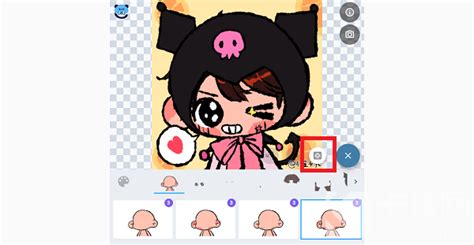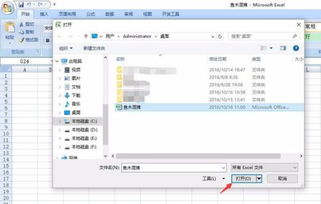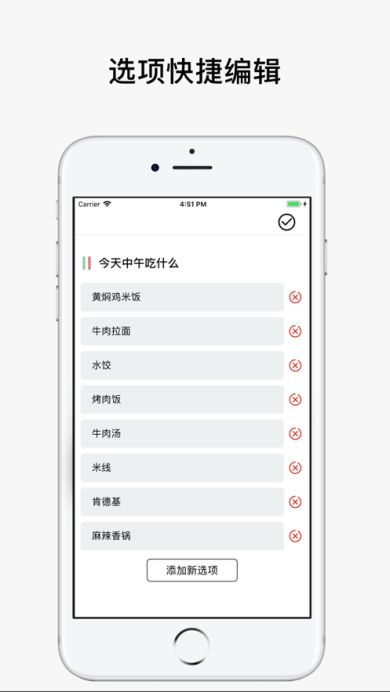Excel快速生成随机数字的方法
如何用Excel快速生成随机数字

在Excel中生成随机数字是一个常见且有用的操作,尤其是在模拟、抽样或数据分析等场景中。以下是一些详细的方法,教你如何在Excel中快速生成随机数字。

一、生成介于0和1之间的随机小数
Excel内置的RAND函数可以生成一个介于0和1之间(包括0但不包括1)的随机小数。
1. 操作步骤
打开一个Excel工作簿,选择你要输入随机数的单元格。
输入公式“=RAND()”,然后按Enter键。
2. 注意事项
每次重新打开工作簿或按下F9键(或Ctrl+Shift+F9)时,RAND函数会重新计算,生成一个新的随机数。
如果希望生成的随机数保持不变,可以将包含RAND函数的单元格内容复制并粘贴为数值(右键点击单元格,选择“粘贴特殊”并选择“数值”选项)。
二、生成指定范围内的随机整数
有时你可能需要生成一个特定范围内的随机整数,比如1到100之间的整数。这时可以通过对RAND函数的结果进行数学运算来实现。
1. 操作步骤
打开一个Excel工作簿,选择你要输入随机数的单元格。
输入公式“=INT(RAND()*(上限-下限+1))+下限”,其中“上限”和“下限”分别是你希望的随机整数的最大值和最小值。例如,要生成1到100之间的随机整数,可以输入“=INT(RAND()*(100-1+1))+1”。
2. 注意事项
INT函数用于取整,将RAND函数生成的小数转换为整数。
这种方法同样会在每次重新计算工作簿时生成新的随机数。
三、生成不重复的随机整数
如果你需要生成一系列不重复的随机整数(例如,从1到10的随机排列),可以使用Excel的数据分析工具或辅助列来实现。
1. 使用数据分析工具(需要加载“分析工具库”)
首先,确保你的Excel已经加载了“分析工具库”加载项。在Excel的“文件”选项卡中,选择“选项”,然后在“加载项”类别中勾选“分析工具库”。
在你的数据区域中,输入你要随机排列的数字(例如,在A列输入1到10)。
在一个新的列(例如B列)中,输入公式“=RANDBETWEEN(ROW(A1),10)”(假设你的数字在A1到A10中)。
复制B列中的公式并粘贴为数值(右键点击单元格,选择“粘贴特殊”并选择“数值”选项)。
选择B列的数据,然后在“数据”选项卡中选择“删除重复项”,以去除重复的随机数。
将B列中的不重复随机数按照数值大小进行排序(可以使用Excel的排序功能),然后对照A列中的原始数据,手动或使用VLOOKUP函数等将其映射回原始的数字顺序。
注意:这种方法在某些情况下可能无法完美生成不重复的随机整数序列,特别是当数字范围较大时。
2. 使用辅助列和筛选功能
在你的数据区域中,输入你要随机排列的数字(例如,在A列输入1到10)。
在B列中,输入与A列相同的数字序列,但使用公式或填充柄生成。
在C列中,输入公式“=RAND()”来生成随机小数。
选择A、B和C三列的数据,然后在“数据”选项卡中选择“排序”,按照C列的随机小数进行排序。
排序后,A列中的数字将以随机顺序排列。你可以复制A列的数据并粘贴到其他地方,以得到最终的随机整数序列。
注意:这种方法在每次重新计算工作簿时都会重新生成随机序列。如果你希望保留某个随机序列,可以将其复制并粘贴为数值。
四、生成指定步长的随机整数
有时你可能需要生成以特定步长增加的随机整数(例如,以5为步长,从5到95之间的随机整数)。这同样可以通过对RAND函数的结果进行数学运算来实现。
1. 操作步骤
打开一个Excel工作簿,选择你要输入随机数的单元格。
输入公式“=INT((RAND()*(上限/步长-下限/步长+1))+下限/步长)*步长”,其中“上限”和“下限”分别是你希望的随机整数的最大值和最小值,“步长”是你希望的随机整数的步长。例如,要生成以5为步长,从5到95之间的随机整数,可以输入“=INT((RAND()*(95/5-5/5+1))+5/5)*5”。
2. 注意事项
这种方法同样会在每次重新计算工作簿时生成新的随机数。
INT函数用于取整,确保生成的随机数是步长的整数倍。
通过以上方法,你可以在Excel中快速生成各种类型的随机数字。无论是简单的随机小数还是复杂的随机整数序列,Excel都提供了灵活且强大的工具来满足你的需求。
- 上一篇: 揭秘《三国演义》背后的笔耕大师:究竟是谁创作了这部历史巨著?
- 下一篇: 如何正确发音‘囝’这个字?
-
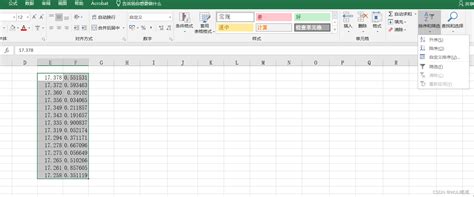 Excel中如何实现随机排序的数字序列生成?新闻资讯11-13
Excel中如何实现随机排序的数字序列生成?新闻资讯11-13 -
 掌握Excel中RAND函数的实用技巧新闻资讯11-25
掌握Excel中RAND函数的实用技巧新闻资讯11-25 -
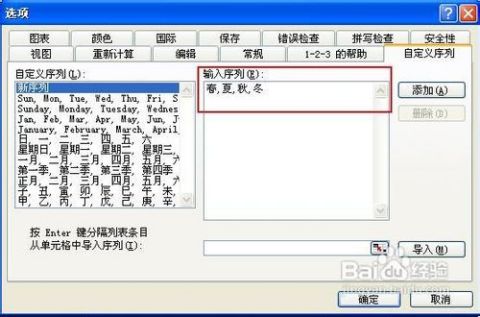 【Excel技巧问答】:[19]如何快速掌握生成序号的多种方法?新闻资讯11-17
【Excel技巧问答】:[19]如何快速掌握生成序号的多种方法?新闻资讯11-17 -
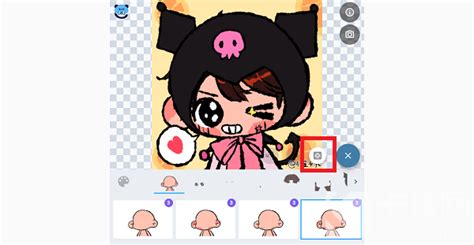 捏咔APP:一键生成随机人物角色新闻资讯10-20
捏咔APP:一键生成随机人物角色新闻资讯10-20 -
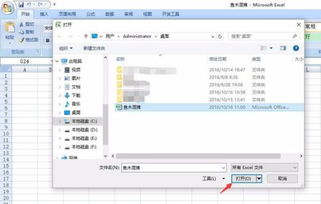 Excel技巧:一键将xlsx文件高效转换为xls格式新闻资讯01-25
Excel技巧:一键将xlsx文件高效转换为xls格式新闻资讯01-25 -
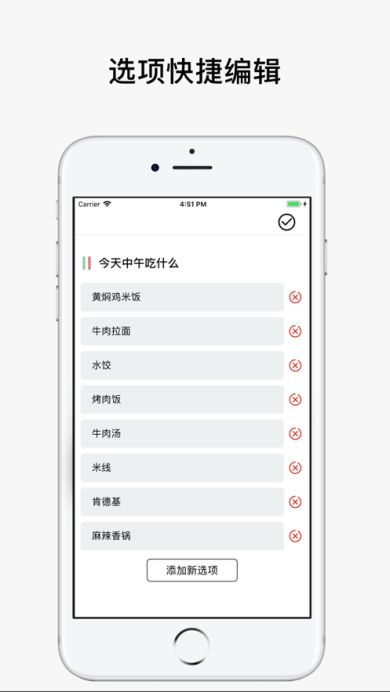 怎么在小决定APP里调整随机数的范围?新闻资讯10-30
怎么在小决定APP里调整随机数的范围?新闻资讯10-30