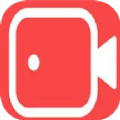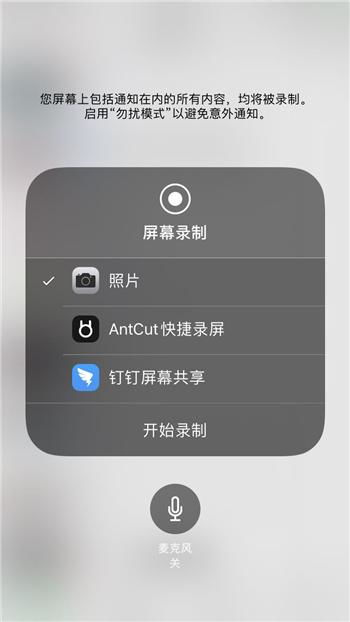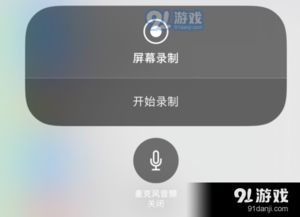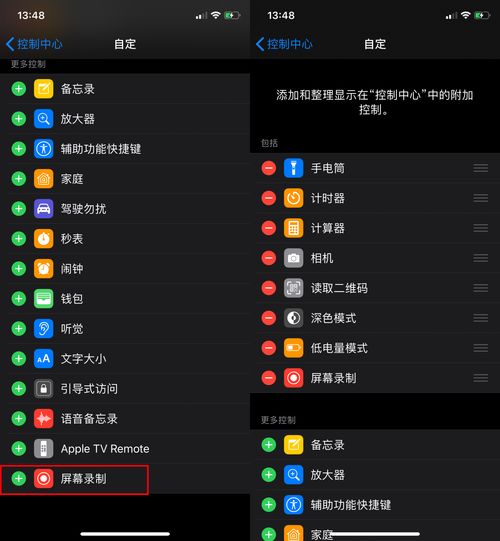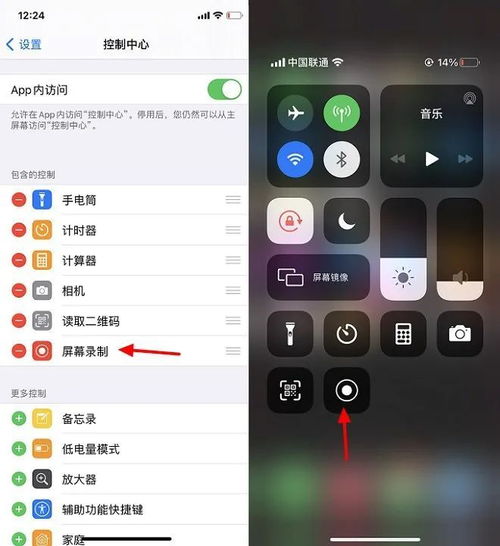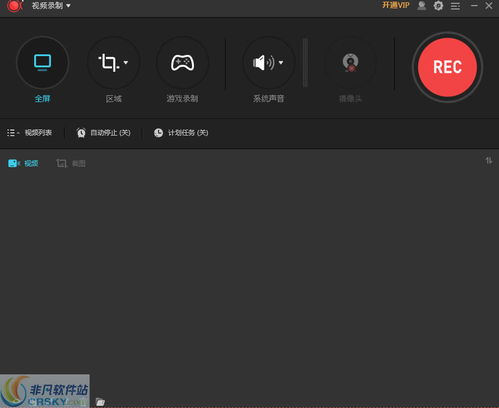如何开启苹果设备的录屏功能
苹果怎么开启录屏呢
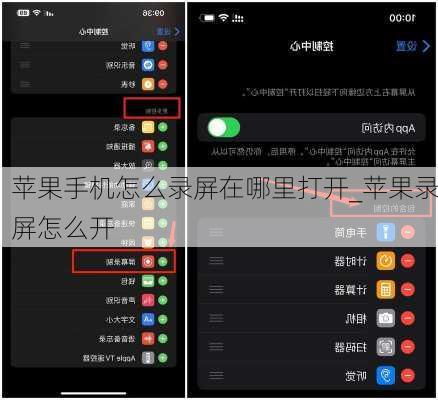
苹果设备因其出色的性能和用户友好的界面,广受用户欢迎。在日常使用中,录屏功能是一项非常实用的工具,无论是用于教学、演示、游戏直播还是其他用途,都能够帮助用户记录并分享屏幕上的内容。那么,苹果设备如何开启录屏功能呢?本文将详细介绍在iPhone、iPad以及苹果电脑上如何开启和使用录屏功能。
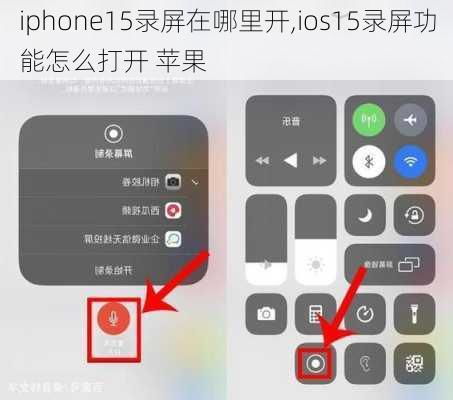
iPhone上的录屏功能
iPhone自带的录屏功能集成在“控制中心”中,用户可以通过简单的操作快速启动和停止录屏。以下是详细的步骤:

1. 打开控制中心:
在iPhone X及更新机型上,从屏幕右上角向下滑动打开控制中心。
在iPhone 8及更早的机型上,从屏幕底部向上滑动打开控制中心。
2. 找到录屏按钮:
在控制中心界面中,找到灰色的“录屏”按钮。如果首次使用,这个按钮可能需要从“更多控制”中添加进来。点击屏幕左上角的“+”按钮,在“更多控制”里找到“屏幕录制”并添加到“包括的控制”中。
3. 开始录屏:
轻点“录屏”按钮,系统会开始3秒倒计时。倒计时结束后,录屏功能将自动开始。
4. 停止录屏:
录屏过程中,要停止录制,可以轻点屏幕顶部的红色“录屏”状态栏,或者在控制中心中再次轻点红色的“录屏”按钮,然后选择“停止”。
5. 查看录屏:
录制完成后,打开“照片”应用,在图库中可以找到刚刚录制的视频。
需要注意的是,某些应用可能不支持录制音频或视频。此外,不能同时录制屏幕和使用屏幕镜像。
iPad上的录屏功能
iPad上的录屏功能与iPhone非常相似,也是通过“控制中心”来实现的。以下是详细的步骤:
1. 设置控制中心(首次使用时):
打开iPad的设置页面,找到并点击“控制中心”。
在“更多控制”中找到“屏幕录制”,点击左侧的绿色按钮,将其添加到“包括的控制”中。
2. 打开控制中心:
在任意屏幕上,从屏幕右上角向下滑动打开控制中心。
3. 开始录屏:
轻点控制中心中的“屏幕录制”按钮,系统会开始3秒倒计时。倒计时结束后,录屏功能将自动开始。
4. 停止录屏:
录屏过程中,要停止录制,可以打开控制中心,点击屏幕录制按钮,或者在录屏界面中直接点击红色的录制状态栏,然后在提示框中点击“停止”。
5. 查看录屏:
录制完成后,打开iPad的“照片”应用,可以找到刚刚录制的视频。
与iPhone不同的是,iPad在录制屏幕时还可以选择是否录制外部声音。如果希望录制外部声音,可以长按录屏按钮,然后开启麦克风。
苹果电脑上的录屏功能
苹果电脑同样提供了便捷的录屏功能,用户可以通过快捷键、截图工具或QuickTime Player来进行录屏。以下是详细的步骤:
使用快捷键录屏
1. 按下快捷键:
在键盘上按下【Command(⌘)+Shift+5】组合键,屏幕底部会弹出一个功能强大的控制面板。
2. 选择录制区域:
在控制面板中,可以选择录制整个屏幕、选定区域或特定窗口。
3. 开始录屏:
点击红色的录制按钮,开始录屏。再次点击即可停止。
使用截图工具录屏
1. 打开截图工具:
在桌面上找到并打开“截图工具”应用(通常位于“应用程序”文件夹中的“实用工具”里)。
2. 选择录屏选项:
打开应用后,点击屏幕顶部的“录屏”选项。
3. 开始录屏:
点击红色的录制按钮,开始录屏。录制过程中,可以随时点击菜单栏中的停止按钮来结束录制。
4. 保存录屏:
录制的视频将保存在你指定的位置。
使用QuickTime Player录屏
1. 打开QuickTime Player:
在Launchpad中找到并打开QuickTime Player。
2. 新建屏幕录制:
点击顶部菜单中的“文件”选项,选择“新建屏幕录制”。
3. 设置录制选项:
在弹出的窗口中,选择录制整个屏幕或选定区域,并设置是否录制声音。
4. 开始录屏:
点击红色的录制按钮,开始录屏。
5. 保存录屏:
录制完成后,保存录制的视频。
专业录屏软件
虽然苹果设备自带的录屏功能已经能够满足基本的录屏需求,但在某些特定场景下,它们可能显得不够灵活或功能不够强大。此时,一款专业的录屏软件就显得尤为重要了。
数据蛙录屏软件
数据蛙录屏是一款专为苹果电脑设计的专业录屏软件,提供了比系统自带工具更强大、更灵活的功能。以下是使用该软件进行录屏的步骤:
1. 打开软件:
在Mac上安装并打开数据蛙录屏软件。
2. 设置录制参数:
在“视频录制”界面中,自定义录制区域和录制声音,设置好参数后点击“REC”按钮进行录制。
3. 开始录屏:
点击录制按钮,开始录屏。
4. 停止录屏:
录制完成后,软件将自动跳至预览视频的页面。
5. 编辑和分享:
在预览页面,可以剪辑视频,并在应用内查看、编辑和分享录制的视频。
无论是使用苹果设备自带的录屏功能,还是借助专业的录屏软件,用户都可以轻松录制屏幕并制作出优质的视频内容。掌握录屏技巧,对于教学、演示、游戏直播等多种场景都非常有帮助。希望本文的介绍能够帮助到大家,让录屏变得更加简单和高效。
- 上一篇: 五谷中的'菽'解析
- 下一篇: 如何有效通过电话投诉顺丰快递?
-
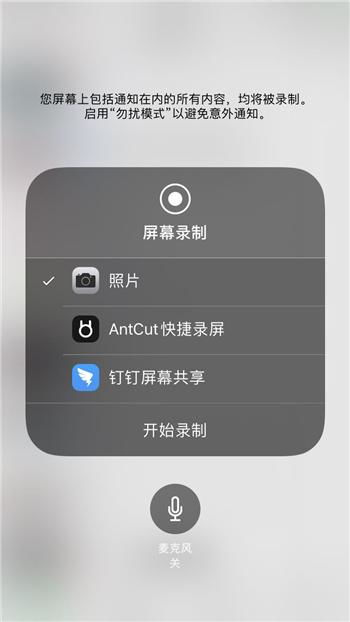 如何轻松开启苹果手机录屏功能新闻资讯11-05
如何轻松开启苹果手机录屏功能新闻资讯11-05 -
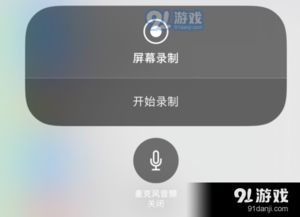 轻松掌握!苹果14录屏功能开启方法新闻资讯11-24
轻松掌握!苹果14录屏功能开启方法新闻资讯11-24 -
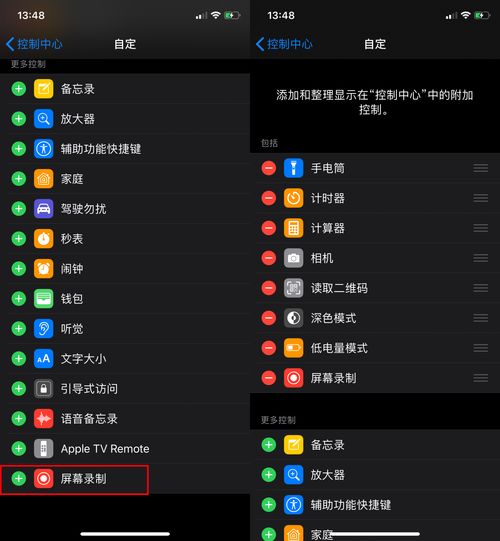 如何设置苹果手机的录屏功能?新闻资讯10-23
如何设置苹果手机的录屏功能?新闻资讯10-23 -
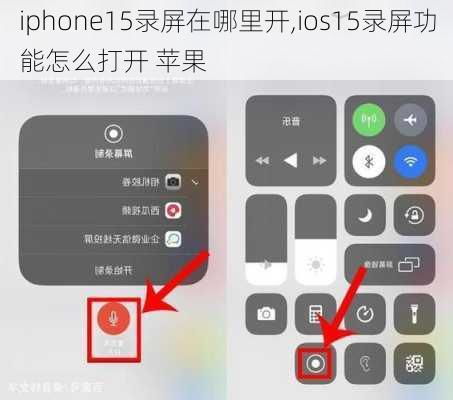 苹果手机录屏功能,一键开启的隐藏位置在哪里?新闻资讯10-23
苹果手机录屏功能,一键开启的隐藏位置在哪里?新闻资讯10-23 -
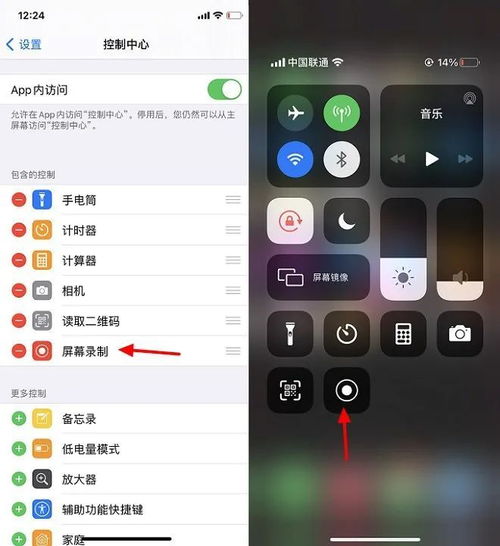 如何快速找到并使用iPhone的录屏功能?新闻资讯11-05
如何快速找到并使用iPhone的录屏功能?新闻资讯11-05 -
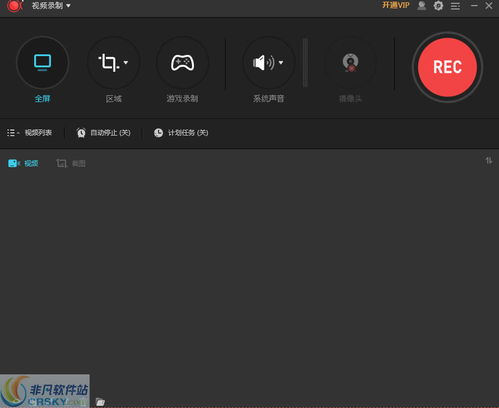 如何轻松掌握录屏技巧?超详细步骤解答你的'录屏怎么录'疑问!新闻资讯10-26
如何轻松掌握录屏技巧?超详细步骤解答你的'录屏怎么录'疑问!新闻资讯10-26