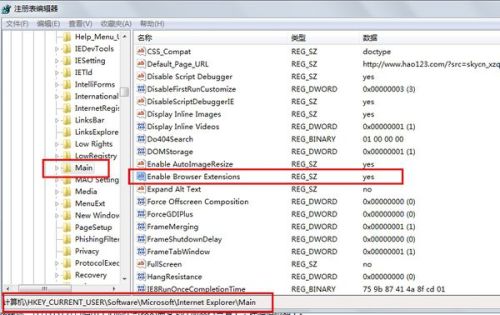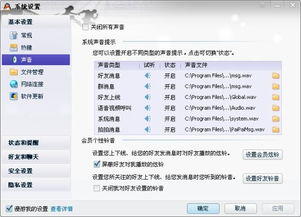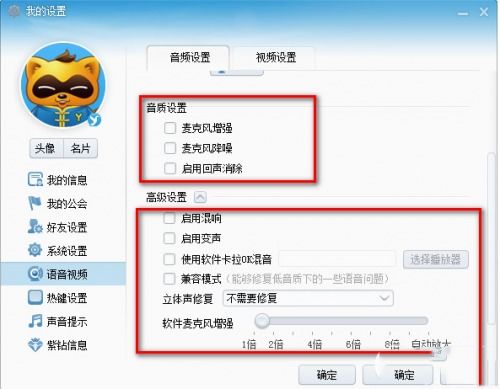解决V2 Conference视频会议系统无声难题的绝招
当我们使用视频会议系统V2 Conference进行线上会议时,突然发现没有声音,这无疑会打乱我们的会议节奏,影响沟通效率。面对这种情况,我们不必慌张,只需按照以下步骤逐一排查和解决,就能迅速恢复声音,确保会议顺利进行。

一、检查设备连接
首先,我们需要确认音响或耳麦是否已经正确连接到电脑。V2 Conference视频会议系统有一个特点,那就是在进入会议界面后再连接音响,可能会导致音响无法播放会议声音。因此,务必在点击进入会议之前连接好音响或耳麦。

1. 连接设备:确保音响或耳麦的插头已经插入电脑的音频输出孔(通常是绿色的孔)。

2. 测试声音:在连接好设备后,可以播放一段音乐或视频,检查音响或耳麦是否能正常发声。
如果设备是在进入会议后连接的,导致声音无法输出,可以先退出会议系统,再重新登录,通常可以解决这一问题。
二、检查系统音量
如果设备连接无误,但视频会议仍然没有声音,那么可能是系统音量没有打开或设置不当。
1. 打开系统音量:点击电脑右下角的系统菜单栏,找到“音量”按键,确保音量已经打开,并且调节到合适的音量大小。
2. 调节均衡器:如果打开了系统音量依然听不见,可以尝试调节系统均衡器。在系统菜单栏中找到“声音”按键,打开均衡器,根据需要自由调节。
三、检查软件设置
如果系统音量正常,但视频会议仍然没有声音,那么可能是软件设置出了问题。
1. 检查麦克风权限:在V2 Conference会议系统中,确保已经授予了麦克风权限。如果麦克风权限被禁用,将无法传输声音。
2. 检查扬声器设置:在会议系统中,检查扬声器设置是否正确。有时,系统可能会默认使用其他音频设备,导致声音无法输出到当前连接的音响或耳麦。
3. 检查参会人权限:如果会议中有多人发言,但只能听到主讲人的声音,可能是主讲人没有给参会人开放麦克风权限。主讲人需要点击“参会人”选项,打开“参会人”麦克风权限。
四、检查网络状况
网络状况也是影响视频会议声音的重要因素。网络带宽不足、网络延迟、网络抖动或网络丢包都可能导致音频质量下降,甚至无声。
1. 检查网络带宽:确保网络连接稳定,带宽充足。如果带宽不足,可以尝试关闭其他占用网络资源的程序,或者更换更高带宽的网络连接。
2. 检查网络延迟:网络延迟会导致声音传输滞后,影响沟通效果。可以通过优化网络拓扑结构、采用更快速的传输协议、提高网络设备的性能等方法来减小网络延迟。
3. 检查网络抖动:网络抖动会导致声音忽大忽小或中断。可以使用网络传输协议中的抖动缓冲区、进行网络阻塞管理等方法来优化网络抖动。
4. 检查网络丢包:网络丢包会导致声音失真或中断。可以使用错误校正码、前向纠错技术等来降低网络丢包对音频质量的影响。
五、检查硬件质量
如果以上步骤都无法解决问题,那么可能是硬件质量出了问题。麦克风和扬声器是音频输入和输出的关键设备,低质量的硬件会导致音频信号的失真、噪音或回音。
1. 更换硬件:尝试更换更高质量的麦克风和扬声器,看是否能解决问题。
2. 检查硬件连接:确保麦克风和扬声器的连接线没有松动或损坏。
3. 检查硬件驱动:有时,硬件驱动问题也会导致音频设备无法正常工作。可以尝试更新或重新安装硬件驱动。
六、其他注意事项
除了以上几点,还有一些其他注意事项可以帮助我们避免视频会议无声的问题:
1. 避免占用麦克风和扬声器的软件:在会议期间,尽量避免打开其他可能占用麦克风和扬声器的软件,如QQ、微信等。
2. 提供良好的会议环境:在会议期间,尽量提供一个安静、无噪音的会议环境,以减少环境噪音对音频质量的干扰。
3. 定期维护设备:定期对麦克风、扬声器等音频设备进行清洁和维护,确保设备处于最佳工作状态。
4. 备份设备:在重要的会议前,可以准备备用麦克风或扬声器,以防万一设备出现故障。
七、总结
视频会议系统V2 Conference无声音的问题可能由多种原因引起,包括设备连接、系统音量、软件设置、网络状况、硬件质量等。面对这一问题,我们不必慌张,只需按照以上步骤逐一排查和解决,就能迅速恢复声音,确保会议顺利进行。同时,我们也可以通过一些预防措施来避免这一问题的发生,如提前连接设备、检查系统音量、优化网络状况、选择高质量的硬件等。希望这篇文章能帮助大家解决视频会议无声的问题,提升会议效率和沟通效果。
- 上一篇: 如何学习手工串珠图解教程?
- 下一篇: 轻松指南:如何在网上购买后取火车票
-
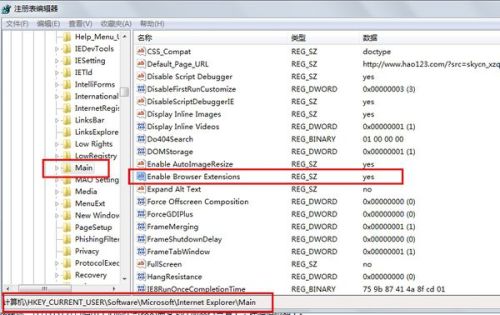 解决迅雷7首页视频播放无声问题新闻资讯12-04
解决迅雷7首页视频播放无声问题新闻资讯12-04 -
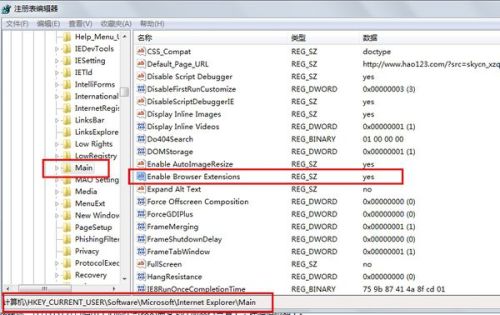 迅雷7视频播放无声?快速排查解决指南!新闻资讯12-13
迅雷7视频播放无声?快速排查解决指南!新闻资讯12-13 -
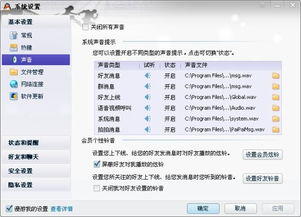 腾讯视频开到最大音量仍无声怎么办?新闻资讯02-03
腾讯视频开到最大音量仍无声怎么办?新闻资讯02-03 -
 网页视频播放无声问题解决方法新闻资讯01-23
网页视频播放无声问题解决方法新闻资讯01-23 -
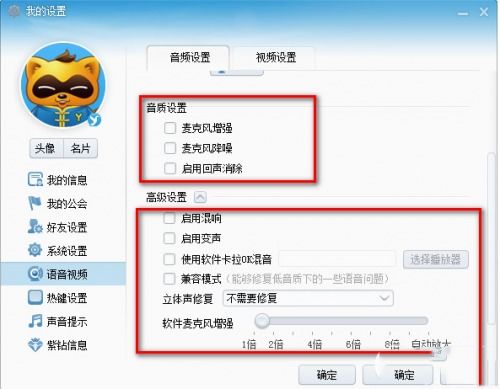 yy语音无声?快速解决方法来啦!新闻资讯11-17
yy语音无声?快速解决方法来啦!新闻资讯11-17 -
 笔记本电脑麦克风无声?快速解决方法来了!新闻资讯02-22
笔记本电脑麦克风无声?快速解决方法来了!新闻资讯02-22