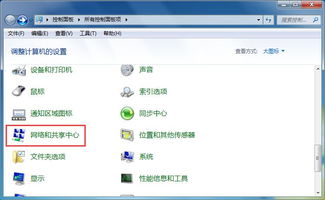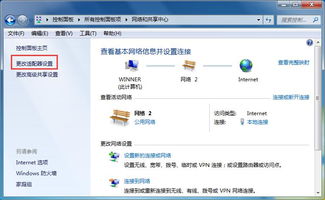如何快速找到电脑上的本机IP地址?
在数字化时代,电脑已成为我们日常生活与工作中不可或缺的工具。随着互联网的普及,几乎每一项网络活动都需要依赖于一个独一无二的身份标识——IP地址。IP地址,即互联网协议地址,是分配给连接到互联网上的每一台设备的数字标签,它使得数据包能够在网络中正确地找到目标设备并传递信息。对于许多用户而言,了解并查找自己电脑上的本机IP地址是一个基础而重要的操作,尤其是在进行网络配置、故障排查或是保障网络安全时。本文将围绕“电脑上的本机IP地址在哪里”这一主题,详细阐述在不同操作系统下查找本机IP地址的方法。

一、Windows系统下查找本机IP地址
对于大多数使用Windows操作系统的用户来说,查找本机IP地址是一个相对直观的过程。以下是几种常用方法:

1. 通过命令提示符
1. 打开命令提示符:点击开始菜单,搜索“cmd”或“命令提示符”,然后点击打开。
2. 输入命令并回车:在命令提示符窗口中,输入`ipconfig`命令后按回车键。这将显示一系列网络配置信息,包括你的有线(Ethernet)和无线(Wi-Fi)连接的详细信息。
3. 查找IPv4地址:在列出的信息中,找到与你的网络连接相对应的条目(比如“以太网适配器 本地连接:”或“无线局域网适配器 Wi-Fi:”),其下“IPv4 地址”一行即为你的本机IP地址。
2. 通过控制面板
虽然这种方法可能不如命令提示符快捷,但同样有效:
1. 打开控制面板:点击开始菜单,搜索“控制面板”并打开。
2. 进入网络和共享中心:在控制面板中,点击“网络和Internet”类别下的“查看网络状态和任务”,进入网络和共享中心。
3. 查看活动网络:在左侧菜单中选择“更改适配器设置”,这里会显示所有网络连接。
4. 双击连接图标:双击你想要查询的网络连接(如“以太网”或“Wi-Fi”),在弹出的状态窗口中点击“详细信息”。
5. 查找IPv4地址:在“网络连接详细信息”窗口中,找到“IPv4 地址”对应的值,那就是你的本机IP地址。
二、macOS系统下查找本机IP地址
对于使用macOS操作系统的用户,查找本机IP地址同样简单:
1. 通过系统偏好设置
1. 打开系统偏好设置:点击屏幕左上角的苹果图标,选择“系统偏好设置”。
2. 进入网络设置:在系统偏好设置窗口中,点击“网络”。
3. 选择服务:在左侧列表中,选择你想要查询的网络服务(如Wi-Fi或以太网)。
4. 查看IP地址:在右侧窗口中,找到“TCP/IP”标签页,其中“IPv4 地址”一栏显示的即为本机IP地址。注意,如果你的网络连接使用的是DHCP,这里可能会显示为自动获取。
2. 通过终端
macOS也提供了通过终端命令查找IP地址的方式:
1. 打开终端:可以在Launchpad的“其他”文件夹中找到“终端”应用,或使用Spotlight搜索打开。
2. 输入命令并回车:在终端窗口中,输入`ifconfig`命令后按回车键。这将显示系统的网络配置信息。
3. 查找IP地址:在输出的信息中,找到与你的网络连接相关的部分(如`en0`代表Wi-Fi,`en1`或`en2`可能代表以太网等),`inet`后面的数值即为你的本机IPv4地址。
三、Linux系统下查找本机IP地址
Linux系统因其灵活性和强大的功能而深受开发者和技术爱好者喜爱。查找本机IP地址在Linux中同样简单直接:
1. 通过终端
1. 打开终端:几乎所有的Linux发行版都提供了终端应用,你可以通过快捷方式或搜索来打开它。
2. 输入命令并回车:在终端中,输入`ip addr`或`ifconfig`(部分较老的系统可能需要先安装`net-tools`包来使用`ifconfig`命令)后按回车键。
3. 查找IP地址:输出的信息中,找到与你网络连接相对应的条目(如`eth0`代表以太网,`wlan0`代表Wi-Fi等),`inet`或`inet6`(对于IPv6地址)后面的数值即为你的本机IP地址。
四、结语
无论是Windows、macOS还是Linux系统,查找本机IP地址都是一个基础且必要的操作。掌握这些方法,可以帮助你更好地理解和配置你的网络环境,解决可能遇到的网络问题,同时也为提升网络安全意识打下基础。随着互联网技术的不断发展,我们也需要不断学习和适应新的工具和方法,以便更高效地使用网络资源。
- 上一篇: 如何在线将英文语音翻译成中文?
- 下一篇: 遭遇萌兔突袭,出血小意外?急救攻略助你安心应对!
-
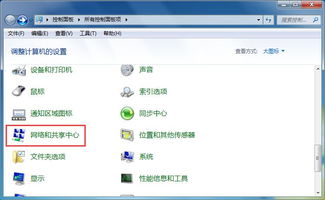 轻松几步,掌握查看电脑本机IP地址的方法新闻资讯10-23
轻松几步,掌握查看电脑本机IP地址的方法新闻资讯10-23 -
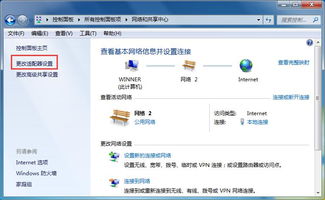 轻松学会:在电脑上查看本机IP地址的方法新闻资讯11-24
轻松学会:在电脑上查看本机IP地址的方法新闻资讯11-24 -
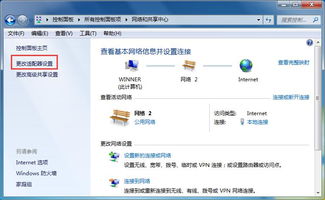 电脑查看本机IP地址的方法新闻资讯11-23
电脑查看本机IP地址的方法新闻资讯11-23 -
 一键解锁!轻松掌握查看本机IP地址的绝密命令新闻资讯10-23
一键解锁!轻松掌握查看本机IP地址的绝密命令新闻资讯10-23 -
 如何获取本机IP地址的方法新闻资讯12-12
如何获取本机IP地址的方法新闻资讯12-12 -
 快速获取个人电脑IP地址的方法新闻资讯10-22
快速获取个人电脑IP地址的方法新闻资讯10-22