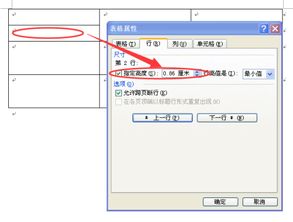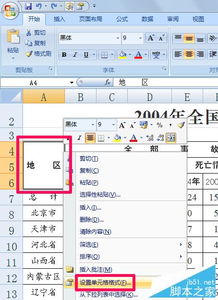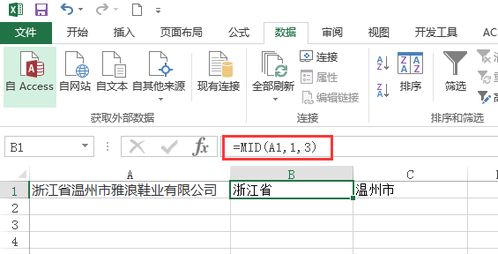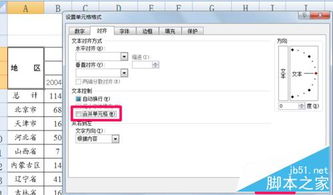Word中轻松掌握单元格拆分技巧
Word作为一款功能强大的文字处理软件,广泛应用于各种文档编辑和排版工作。在Word文档中,表格是一种常见且实用的元素,它可以帮助我们清晰地展示数据和内容。然而,在处理表格时,我们有时会遇到需要拆分单元格的情况。本文将详细介绍如何在Word中拆分单元格,以满足用户的排版和数据展示需求。

首先,打开包含你想要拆分的单元格的Word文档。将光标置于需要拆分的单元格内,这是进行拆分操作的第一步。如果文档中的表格较大或复杂,可以使用鼠标拖动或键盘方向键来定位光标。

接下来,在Word的顶部菜单栏中,找到并点击“布局”或“表格工具-布局”选项卡。这取决于你的Word版本,不同版本的Word可能在界面布局上略有差异。但无论如何,“布局”选项卡都是处理表格相关操作的关键区域。

在“布局”选项卡下,你可以看到各种与表格相关的按钮和选项。找到“合并”组中的“拆分单元格”按钮,并点击它。此时,会弹出一个对话框,要求你输入拆分的行数和列数。
在弹出的对话框中,根据你的需求,输入相应的行数和列数。例如,如果你想要将一个单元格拆分成两行两列,就在“行数”和“列数”输入框中分别输入2。输入完成后,点击“确定”按钮。
Word将按照你的设置拆分单元格。此时,你可以看到光标所在的单元格已经被拆分成多个小单元格,表格的整体布局也相应地进行了调整。拆分后的单元格可以独立编辑和填充内容,满足你的排版需求。
除了使用“拆分单元格”按钮外,Word还提供了其他几种拆分单元格的方法。例如,你可以右键单击需要拆分的单元格,在弹出的菜单中选择“拆分单元格...”选项。然后,在弹出的对话框中设置拆分的行数和列数,并点击“确定”按钮。这种方法同样可以实现单元格的拆分操作。
此外,如果你使用的是较新版本的Word(如Word 2016、Word 2019或Microsoft 365中的Word),你还可以使用快捷键来拆分单元格。具体方法是:选中需要拆分的单元格,然后按下“Alt”键,再依次按下“H”、“M”、“S”键。在弹出的设置框中,设置所需的行数和列数,即可完成拆分操作。不过,需要注意的是,这种方法可能因Word版本的不同而有所差异,因此在使用前最好先查阅一下相关版本的快捷键说明。
在拆分单元格时,有几点需要注意的事项。首先,确保你的光标已经正确定位在需要拆分的单元格内。如果光标位置不正确,拆分操作可能会影响到其他单元格或整个表格的布局。其次,拆分单元格时,Word会根据你输入的行列数自动调整表格布局,可能会影响到周围单元格的位置和大小。因此,在进行拆分操作前,最好先做好备份或规划好表格的整体布局,以避免不必要的麻烦。
另外,需要注意的是,Word中的拆分单元格操作与Excel有所不同。在Excel中,你不能直接拆分单个单元格,但可以将已合并的单元格拆分或将一个单元格中的内容拆分到多个单元格中。而在Word中,你可以直接拆分任意单元格,无需先合并或拆分内容。
除了拆分单元格外,Word还提供了其他许多与表格相关的功能,如合并单元格、调整表格大小、设置表格边框和底纹等。这些功能可以帮助你更好地编辑和排版表格,使其更加美观和实用。
例如,如果你想要合并多个单元格,可以使用“布局”选项卡下的“合并单元格”功能。选中需要合并的单元格后,点击“合并单元格”按钮即可将它们合并成一个单元格。合并后的单元格可以像单个单元格一样进行编辑和填充内容。
此外,你还可以使用“布局”选项卡下的其他按钮来调整表格的大小和布局。例如,点击“行高”或“列宽”按钮可以设置行或列的高度和宽度;点击“单元格边距”按钮可以设置单元格内部的边距大小;点击“对齐方式”按钮可以设置单元格内文本的对齐方式等。这些功能可以帮助你更灵活地调整表格的布局和样式,使其更加符合你的排版需求。
总之,拆分单元格是Word中一项非常实用的功能,它可以帮助你更好地编辑和排版表格。通过本文的介绍,相信你已经掌握了如何在Word中拆分单元格的技巧。无论是使用“拆分单元格”按钮、右键菜单还是快捷键方法,都可以轻松实现单元格的拆分操作。同时,也需要注意一些拆分时的注意事项和技巧,以确保拆分后的表格布局和样式符合你的需求。希望本文对你有所帮助!
- 上一篇: 揭秘“见血封喉树”:令人惊叹的自然奇观
- 下一篇: 微信发布纯文字朋友圈教程
-
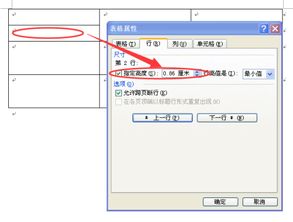 Word中如何轻松拆分单元格新闻资讯11-12
Word中如何轻松拆分单元格新闻资讯11-12 -
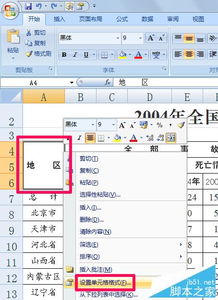 如何在表格中拆分单元格?新闻资讯11-12
如何在表格中拆分单元格?新闻资讯11-12 -
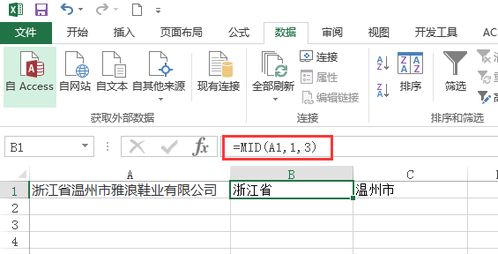 轻松学会:如何在Excel中拆分单元格新闻资讯11-12
轻松学会:如何在Excel中拆分单元格新闻资讯11-12 -
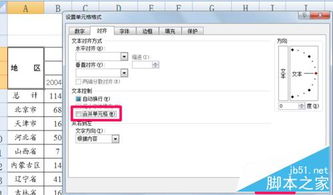 如何在Excel中拆分单元格?新闻资讯12-05
如何在Excel中拆分单元格?新闻资讯12-05 -
 WPS单元格巧妙分割,轻松实现上下两行显示新闻资讯11-12
WPS单元格巧妙分割,轻松实现上下两行显示新闻资讯11-12 -
 Word中合并单元格,Ctrl加速秘籍大揭秘!新闻资讯11-05
Word中合并单元格,Ctrl加速秘籍大揭秘!新闻资讯11-05