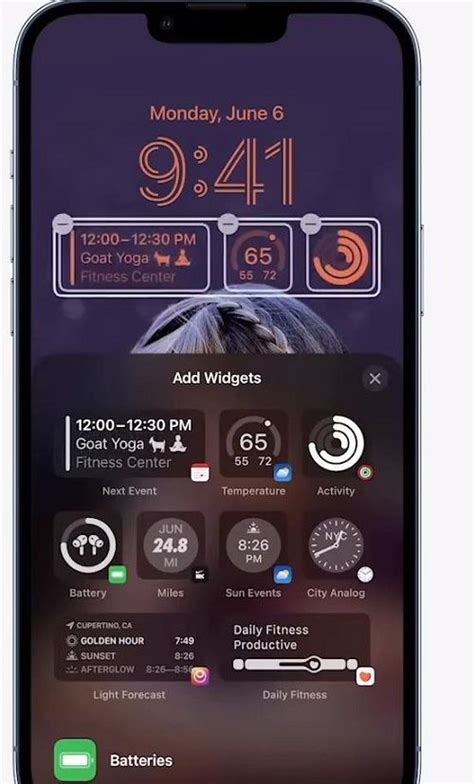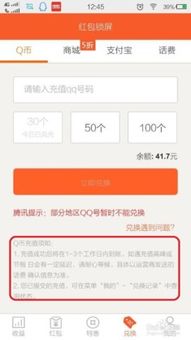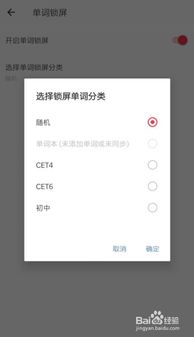轻松学会!HarmonyOS上一键锁屏的设置方法
在HarmonyOS系统中,设置一键锁屏功能是一项既实用又便捷的操作,它能让您快速锁定手机屏幕,保护个人隐私,同时提升使用效率。下面,我将以通俗易懂的方式,详细介绍如何在HarmonyOS上设置一键锁屏,确保每个步骤都清晰明了,让您轻松上手。

一、了解一键锁屏的重要性
在日常使用手机的过程中,频繁地按下电源键来锁屏可能会加速电源键的损耗,而且不够快捷。一键锁屏功能则完美解决了这个问题,它允许您在桌面上直接点击一个图标即可实现锁屏,既方便又高效。
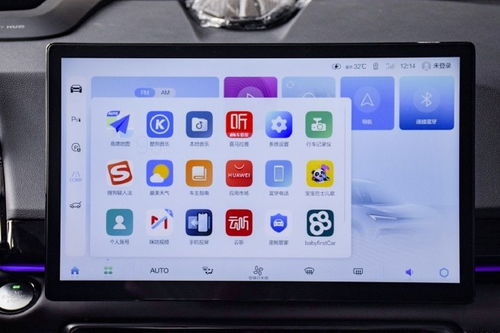
二、HarmonyOS设置一键锁屏的步骤
1. 进入桌面编辑状态
首先,您需要进入HarmonyOS的桌面编辑状态。这一步非常简单,只需在手机桌面上用两根手指同时向内捏合,屏幕就会开始抖动,并显示出一些编辑选项,这表明您已经成功进入了桌面编辑模式。

2. 寻找“窗口小工具”
在桌面编辑状态下,您会看到一个名为“窗口小工具”的选项(有时也可能直接显示为“小工具”或类似的字样)。这个选项通常位于屏幕下方或侧边,具体位置可能因手机型号和HarmonyOS版本的不同而有所差异。找到它之后,点击进入。
3. 查找并添加“一键锁屏”
进入“窗口小工具”界面后,您会看到许多小工具图标,它们分别对应着不同的功能。此时,您需要耐心地滑动屏幕,寻找名为“一键锁屏”的小工具。由于小工具数量可能较多,建议您从左至右或从上至下仔细查找,直到找到为止。
找到“一键锁屏”后,长按该图标不放,直到屏幕出现“添加到桌面”或类似的提示。然后,将图标拖动到桌面上的任意位置,松开手指,即可完成添加。
4. 使用“一键锁屏”
现在,您已经在桌面上成功添加了“一键锁屏”图标。每当您需要锁屏时,只需轻轻点击这个图标,手机屏幕就会立即锁定,既快捷又方便。
三、注意事项与技巧
1. 桌面布局调整
添加“一键锁屏”后,您可以根据自己的使用习惯,调整它在桌面上的位置。比如,您可以将其放在屏幕底部或侧边,这样更容易点击到。
2. 清理桌面空间
如果桌面上的图标过多,可能会影响到“一键锁屏”的使用体验。因此,建议您定期清理桌面,删除不必要的图标或将其整理到文件夹中,以保持桌面的整洁和有序。
3. 备份与恢复
在设置一键锁屏的过程中,如果您担心误操作导致数据丢失或桌面布局混乱,可以提前做好备份工作。HarmonyOS提供了多种备份和恢复选项,可以帮助您轻松应对各种意外情况。
4. 更新系统
为了获得更好的使用体验和功能支持,建议您定期检查并更新HarmonyOS系统。新版本的系统通常会修复已知问题、优化性能并引入新功能,包括一键锁屏等实用工具也可能会有所改进。
四、总结
通过以上步骤,您已经成功在HarmonyOS上设置了一键锁屏功能。这项功能不仅提升了您的使用效率,还保护了您的个人隐私。希望本文的介绍能够帮助您更好地掌握HarmonyOS的使用技巧,享受更加便捷、安全的手机生活。
最后,需要提醒的是,不同型号的华为手机和HarmonyOS版本可能在具体操作上略有差异。如果您在操作过程中遇到任何问题或困难,建议查阅手机的官方说明书或联系华为客服寻求帮助。
- 上一篇: 轻松掌握!大广赛报名全攻略,一键直达报名入口
- 下一篇: 抖音如何快速接通人工客服服务
-
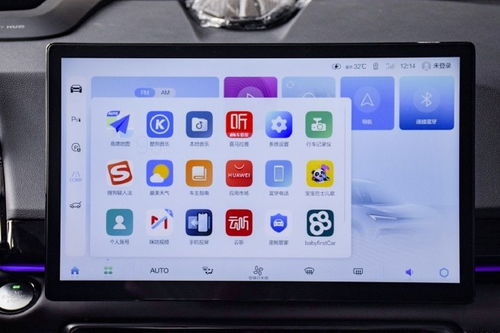 揭秘!HarmonyOS一键锁屏超简设置教程,你点进来就对了!新闻资讯10-23
揭秘!HarmonyOS一键锁屏超简设置教程,你点进来就对了!新闻资讯10-23 -
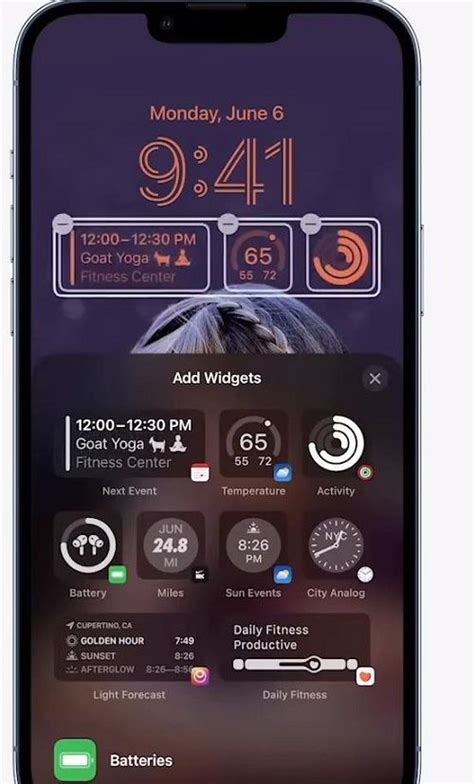 如何轻松设置iOS16自定义锁屏新闻资讯12-12
如何轻松设置iOS16自定义锁屏新闻资讯12-12 -
 手机屏幕快速添加一键锁屏图标指南新闻资讯10-22
手机屏幕快速添加一键锁屏图标指南新闻资讯10-22 -
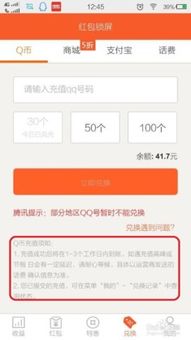 怎样通过红包锁屏轻松实现赚钱目的?新闻资讯12-13
怎样通过红包锁屏轻松实现赚钱目的?新闻资讯12-13 -
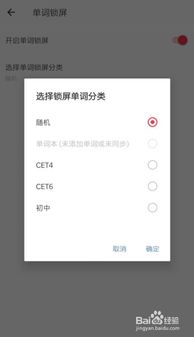 如何启用有道词典的单词锁屏功能新闻资讯02-22
如何启用有道词典的单词锁屏功能新闻资讯02-22 -
 苹果手机截长屏的一键秘籍!新闻资讯11-25
苹果手机截长屏的一键秘籍!新闻资讯11-25