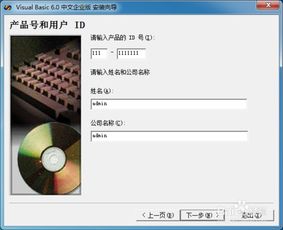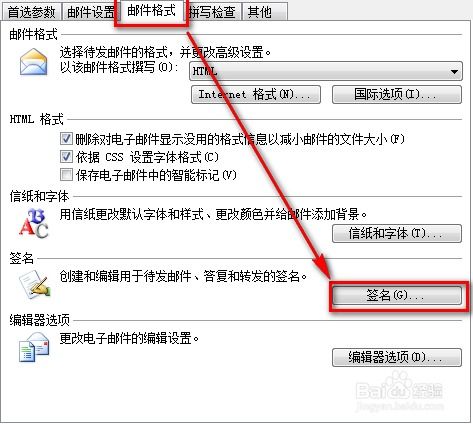Outlook 2007企业邮箱配置:一步一图超详细教程
Outlook 2007企业邮箱配置方法图文详解
在现代办公环境中,电子邮件已成为我们日常沟通的重要工具之一。企业邮箱不仅提供了稳定的邮件服务,还融入了各种安全和管理功能,确保企业信息的安全和高效流通。本文将详细介绍如何在Outlook 2007中配置企业邮箱,让你轻松实现邮件收发与管理。

一、准备工作
在开始配置之前,请确保你已安装并运行了Outlook 2007程序。如果尚未安装,可以从Microsoft官方网站下载或通过Office套装获取。同时,准备好你的企业邮箱地址、用户名和密码,以及POP3和SMTP服务器的相关信息。

二、配置步骤
1. 启动Outlook 2007
首先,双击桌面上的Outlook 2007图标,启动程序。如果这是第一次启动,可能会看到初始化窗口,按照提示完成初始设置。



(示例图片,实际使用时应替换为真实图片)

2. 添加新电子邮件账户
在Outlook 2007的主界面中,点击菜单栏上的“工具”选项,然后选择“电子邮件账户”。

(示例图片,实际使用时应替换为真实图片)
在弹出的“邮件设置”窗口中,选择“添加新账户”,然后点击“下一步”。

(示例图片,实际使用时应替换为真实图片)
3. 选择账户类型
在接下来的向导中,选择“电子邮件账户”,然后点击“下一步”。在账户类型选项中,你可以选择“自动配置”或“手动配置服务器设置”。如果你不确定服务器信息,可以尝试使用“自动配置”。但为了本文的详细性,我们选择“手动配置服务器设置”。

(示例图片,实际使用时应替换为真实图片)
4. 输入账户信息
在“电子邮件地址”字段中输入你的企业邮箱地址,例如“yourname@yourcompany.com”。然后,填写“用户名”(通常是你的全名或邮箱前缀)和“密码”。

(示例图片,实际使用时应替换为真实图片)
5. 配置邮件服务器
接下来,你需要输入POP3和SMTP服务器的信息。这些信息通常由你的企业IT部门提供。
POP3接收服务器:可能是“pop.yourcompany.com”
SMTP发送服务器:可能是“smtp.yourcompany.com”
确保端口号正确。POP3的默认端口号是110,SMTP的默认端口号是25。但有些公司可能会使用不同的端口,如995(POP3 SSL)和587(SMTP TLS/SSL)。

(示例图片,实际使用时应替换为真实图片)
6. 安全设置
根据你的企业安全策略,可能需要启用SSL加密或身份验证。在“高级”选项卡中,勾选“此服务器要求安全连接(SSL)”以启用SSL。对于身份验证,可以选择“登录”或“NTLM”(Windows集成身份验证)。

(示例图片,实际使用时应替换为真实图片)
7. 测试连接
完成设置后,点击“测试账户设置”以确保Outlook可以成功连接到邮件服务器。如果有任何错误,根据提示进行调整。

(示例图片,实际使用时应替换为真实图片)
8. 完成设置
一切正常后,点击“完成”结束设置。现在,你应该可以在Outlook 2007中收发企业邮件了。

(示例图片,实际使用时应替换为真实图片)
三、Outlook 2007基本使用技巧
配置好企业邮箱后,掌握一些Outlook 2007的基本使用技巧可以让你更加高效地管理邮件。
1. 文件夹管理
创建自定义文件夹来分类邮件,提高工作效率。右键单击“收件箱”,选择“新建文件夹”,然后输入文件夹名称即可。

(示例图片,实际使用时应替换为真实图片)
2. 规则设置
利用规则功能,可以自动将特定主题或发件人的邮件归档或移动到指定文件夹。在“工具”菜单中选择“规则和通知”,然后点击“新建规则”进行设置。

(示例图片,实际使用时应替换为真实图片)
3. 联系人管理
通过“联系人”功能,存储和管理客户、同事的联系信息。你可以手动添加联系人,也可以从其他邮件中导入。

(示例图片,实际使用时应替换为真实图片)
4. 日历功能
规划日程,设置提醒,避免错过重要会议和任务。在Outlook 2007的“日历”视图中,你可以创建约会、会议等日程安排。

(示例图片,实际使用时应替换为真实图片)
5. 快速步骤
创建快捷操作,一键完成复杂的邮件处理,如“回复并存档”。在“动作”菜单中选择“快速步骤”,然后点击“新建快速步骤”进行设置。

(示例图片,实际使用时应替换为真实图片)
6. 搜索功能
使用高级搜索条件,快速找到历史邮件。在Outlook 2007的搜索框中,你可以输入关键词、日期范围等条件进行搜索。

(示例图片,实际使用时应替换为真实图片)
7. 邮件筛选
设置筛选条件,过滤不重要的邮件,保持收件箱整洁。在“视图”菜单中选择“筛选邮件”,然后根据需要设置筛选条件。

(示例图片,实际使用时应替换为真实图片)
8. 邮件签名
创建个性化签名,让每封发出的邮件更具专业性。在“工具”菜单中选择“选项”,然后在“邮件格式”选项卡中点击“签名”进行设置。

(示例图片,实际使用时应替换为真实图片)
通过以上详细的配置步骤和使用技巧,你可以轻松地在Outlook 2007中配置并使用企业邮箱,实现高效、安全的邮件管理。希望这篇文章能帮助你更好地利用Outlook 2007,提升工作效率。
- 上一篇: DNF游戏窗口化设置,轻松玩转全屏与窗口模式!
- 下一篇: 2014年情人节送什么礼物好?
-
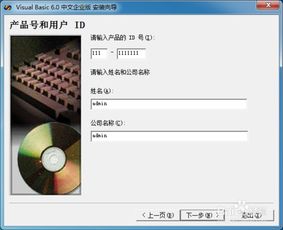 VB6.0中文企业版:一步一图,详尽安装指南新闻资讯12-21
VB6.0中文企业版:一步一图,详尽安装指南新闻资讯12-21 -
 TP-Link无线路由器设置:一步一图详细教程新闻资讯11-30
TP-Link无线路由器设置:一步一图详细教程新闻资讯11-30 -
 轻松学会!超萌小白兔简笔画教程,一步一图轻松画新闻资讯10-26
轻松学会!超萌小白兔简笔画教程,一步一图轻松画新闻资讯10-26 -
 领带打法全解析:一步一图,轻松学会!新闻资讯11-16
领带打法全解析:一步一图,轻松学会!新闻资讯11-16 -
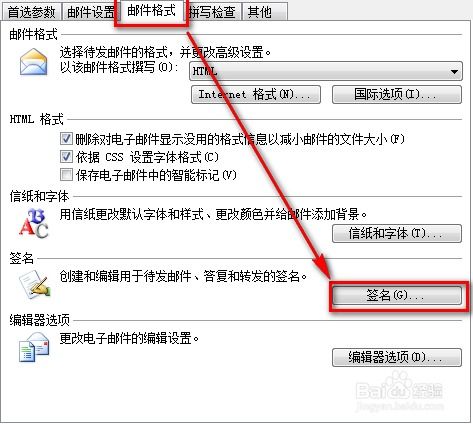 如何在Outlook 2007中设置邮件签名?新闻资讯11-17
如何在Outlook 2007中设置邮件签名?新闻资讯11-17 -
 飞行棋游戏规则全解析:一步一图,轻松玩转棋盘飞行之旅新闻资讯11-10
飞行棋游戏规则全解析:一步一图,轻松玩转棋盘飞行之旅新闻资讯11-10