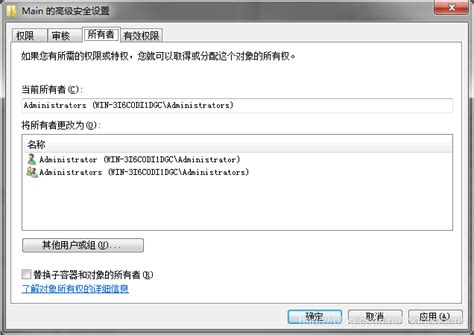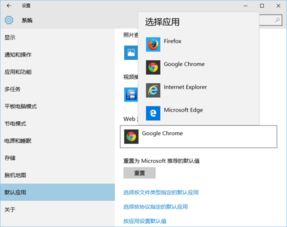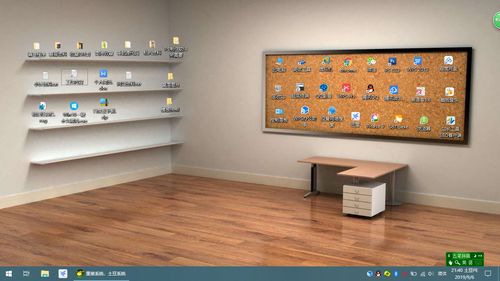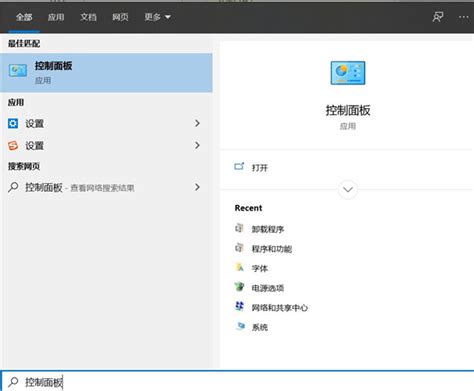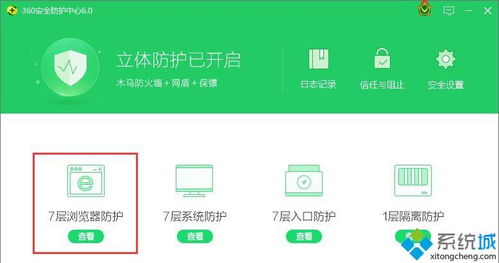Win10系统秘籍:轻松通过注册表设置IE浏览器主页
在Windows 10系统中,有时用户会遇到IE主页被锁定或无法更改IE浏览器主页设置的问题。这通常是由于注册表编辑器中IE设置的主页被更改或锁定所致。为了解决这一问题,我们可以通过修改注册表来设置或更改IE浏览器的主页。以下是详细的步骤,帮助你在Windows 10系统的注册表中设置IE浏览器的主页。
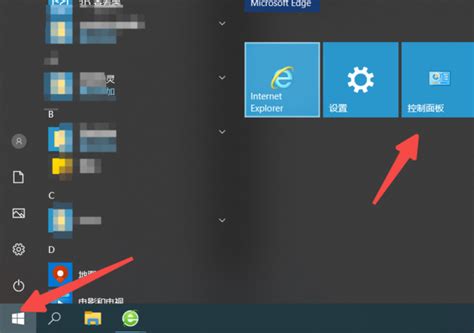
打开注册表编辑器
首先,你需要打开注册表编辑器。有几种方法可以实现这一点:

1. 通过运行对话框:

按下Win + R键,打开运行对话框。

输入`regedit`,然后点击确定或回车,即可打开注册表编辑器。
2. 通过搜索框:
在任务栏的搜索框中输入`regedit`。
在搜索结果中点击“注册表编辑器”以打开它。
导航至IE主页设置路径
在注册表编辑器中,你需要导航至与IE浏览器主页设置相关的路径。通常,这个路径是:
`HKEY_CURRENT_USER\Software\Microsoft\Internet Explorer\Main`
具体步骤如下:
1. 在注册表编辑器窗口中,找到并复制上述路径。
2. 右键点击地址栏的空白处,选择“粘贴”,然后按回车键,即可定位到该路径。
修改Start Page键值
在定位到的路径下,你会看到一个名为“Start Page”的字符串值。这个值决定了IE浏览器的主页地址。双击“Start Page”以编辑它:
1. 在弹出的编辑字符串值对话框中,你会看到当前的数值数据,这通常是当前设置的主页地址。
2. 将数值数据更改为你想要设置的新主页地址,例如`http://www.hao123.com`。
3. 点击“确定”按钮保存修改。
检查并退出注册表编辑器
修改完成后,回到注册表编辑器窗口,你可以看到“Start Page”的数值数据已经更新为你设置的新主页地址。接下来,点击窗口左上角的“文件”,在下拉菜单中选择“退出”,以关闭注册表编辑器。
验证设置
为了确保设置生效,你可以尝试重新启动IE浏览器,或注销当前用户并重新登录。当你再次打开IE浏览器时,它应该会显示你设置的新主页。
注意事项
1. 备份注册表:
修改注册表是一个敏感的操作,错误的修改可能会导致系统崩溃或无法正常启动。因此,在进行任何修改之前,一定要备份好现有的注册表内容。你可以使用注册表编辑器的“文件”菜单中的“导出”功能来备份注册表。
2. 小心操作:
在修改注册表时,一定要小心谨慎,只修改必要的注册表项,不要随意添加或删除不必要的键值对。
3. 管理员权限:
某些注册表项可能需要管理员权限才能修改。如果你遇到权限问题,可以尝试以管理员身份运行注册表编辑器。
解决常见问题
1. 主页设置不生效:
如果你按照上述步骤设置了主页,但打开IE浏览器时仍然显示旧的主页,可能是因为你没有重启IE浏览器或注销当前用户。请尝试重新启动IE浏览器或注销当前用户后再查看是否生效。
2. 注册表项不存在:
在某些情况下,你可能找不到“Start Page”或相关的注册表项。这可能是因为IE浏览器的设置被其他程序或策略更改了。在这种情况下,你可以尝试查找其他可能的注册表项,如“Default_Page_URL”,并将其修改为空白或你希望的主页地址。然后重新启动计算机以应用更改。
3. 主页被锁定:
有时,IE浏览器的主页可能被锁定,无法更改。这通常是由于组策略或注册表中的特定设置所致。要解锁主页设置,你可以尝试以下方法:
导航至`HKEY_CURRENT_USER\Software\Policies\Microsoft\Internet Explorer\Control Panel`路径。
查找名为“HomePage”的注册表项(如果不存在,则新建一个DWORD(32位)值并命名为“HomePage”)。
双击“HomePage”注册表项,将数值数据设置为“0”,然后点击“确定”保存修改。
重新启动IE浏览器或注销当前用户以应用更改。
其他相关设置
除了修改“Start Page”键值外,你还可以考虑以下设置来进一步自定义IE浏览器的行为:
禁用更改主页设置:
如果你希望锁定IE浏览器的主页设置,防止用户更改它,你可以使用组策略编辑器来实现这一点。导航至“用户配置”>“管理模板”>“Windows组件”>“Internet Explorer”,然后在右侧的窗口中找到“禁用更改主页设置”策略设置,将其设为“已启用”,并在下面的框中填写你希望锁定的主页地址。
清理浏览器缓存和Cookie:
有时,浏览器缓存和Cookie中的旧数据可能会影响主页设置的生效。你可以通过IE浏览器的“设置”菜单中的“Internet选项”来清理这些数据。
重置IE浏览器:
如果IE浏览器出现严重问题或设置混乱,你可以考虑重置它。在“Internet选项”中,找到“高级”选项卡,然后点击“重置”按钮来恢复IE浏览器的默认设置。
通过以上步骤和注意事项,你应该能够在Windows 10系统的注册表中成功设置IE浏览器的主页。希望这篇文章能够帮助你解决相关问题,并让你对IE浏览器的设置有更深入的了解。
-
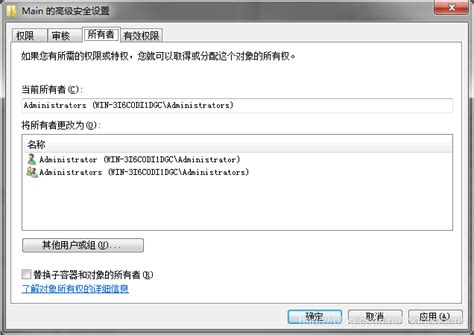 Win7用户必看:一键重置IE10组件并优化运行权限的秘籍新闻资讯12-08
Win7用户必看:一键重置IE10组件并优化运行权限的秘籍新闻资讯12-08 -
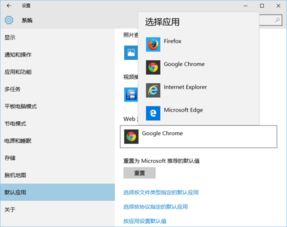 如何将Win10默认浏览器设置为IE浏览器?新闻资讯12-11
如何将Win10默认浏览器设置为IE浏览器?新闻资讯12-11 -
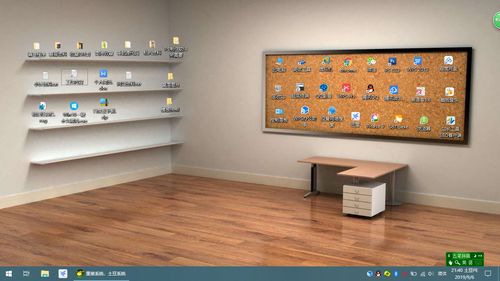 Win10用户必看:轻松几步彻底告别桌面IE图标!新闻资讯02-05
Win10用户必看:轻松几步彻底告别桌面IE图标!新闻资讯02-05 -
 Win10系统下锁定IE浏览器工具栏的方法新闻资讯11-19
Win10系统下锁定IE浏览器工具栏的方法新闻资讯11-19 -
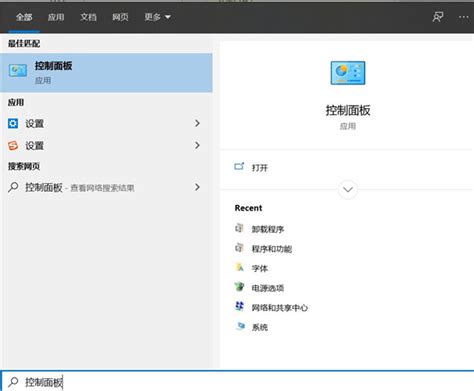 彻底告别IE!Win10系统中IE浏览器的卸载指南新闻资讯12-13
彻底告别IE!Win10系统中IE浏览器的卸载指南新闻资讯12-13 -
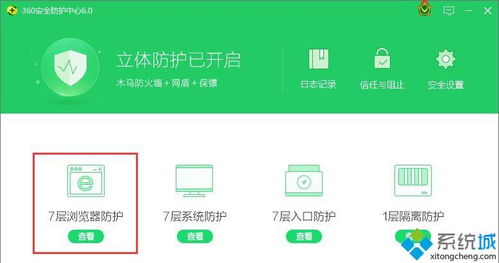 解决WIN7菜单栏IE主页被篡改为ha0123的方法新闻资讯12-04
解决WIN7菜单栏IE主页被篡改为ha0123的方法新闻资讯12-04