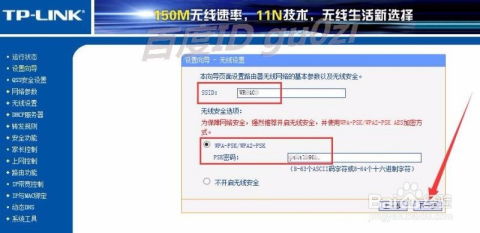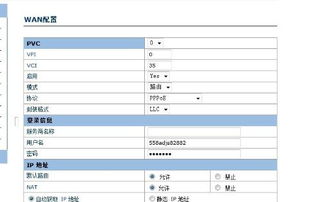猫和无线路由器连接详细步骤指南
要将猫和无线路由器连接起来,首先需要明确猫和无线路由器的接口类型及功能。猫(光调制解调器)通常具备一个光接口,用于连接光纤线路,以及一个或多个LAN口(局域网络口),用于输出网络信号。而无线路由器则通常具备一个WAN口(广域网口),用于接收来自外部网络的信号,以及多个LAN口,用于连接家庭内部设备。下面将详细介绍连接猫和无线路由器的步骤。

第一步:连接硬件设备
1. 光纤线路连接

将光纤线路连接到猫的光接口,确保连接牢固,避免松动。这一步通常由运营商的工作人员在安装时完成。

2. 网线连接
使用网线将路由器的WAN口连接到猫的任一LAN口。确保网线插入接口牢固,避免网络信号中断。
第二步:准备连接路由器
1. 连接设备
使用电脑或手机等设备,通过有线(LAN口)或无线方式连接到路由器的信号。新路由器通常默认没有密码保护,可以直接连接。
第三步:访问路由器管理页面
1. 获取管理地址
查找路由器背面的标签或说明书,获取路由器的管理地址,通常是192.168.1.1或类似地址。
2. 打开浏览器
在电脑上打开浏览器,输入路由器的管理地址,并按回车键。
3. 登录管理页面
输入默认的用户名和密码(通常为admin),进入路由器的管理页面。如果更改过用户名和密码,请使用更改后的信息登录。
第四步:设置管理员密码
1. 设置密码
进入管理页面后,首先设置管理员密码,以增强网络安全性。选择强密码,并定期更改。
第五步:配置网络设置
1. 选择上网方式
在网络设置部分,选择正确的上网方式。常见的上网方式包括PPPoE拨号上网、动态IP、静态IP等。家庭网络一般是PPPoE拨号上网。
2. 输入宽带账号和密码
根据选择的上网方式,输入宽带服务提供商提供的宽带账号和密码。如果遗忘,可以咨询网络运营服务商。
第六步:设置无线网络
1. 开启无线功能
如果无线路由器支持无线功能,需要在无线设置部分开启无线功能。
2. 设置无线网络名称(SSID)
设置一个容易识别的无线网络名称,以便在连接时能够轻松找到。
3. 设置无线网络密码
设置无线网络密码,选择WPA2加密方式,确保网络安全。避免使用弱密码,并定期更改。
第七步:保存并重启路由器
1. 保存设置
完成所有设置后,点击保存或应用按钮,使设置生效。
2. 重启路由器
重启路由器,以便新的设置生效。重启后,等待几分钟,确保路由器完全启动。
第八步:测试网络连接
1. 连接无线网络
使用电脑或手机等设备,尝试连接到新设置的无线网络。
2. 测试网络连接
打开浏览器或其他网络应用,测试网络连接是否正常。如果无法连接到互联网,可以检查网线连接是否牢固,以及路由器的设置是否正确。
注意事项
1. 确保连接牢固
在连接光纤线路和网线时,确保连接牢固,避免松动导致信号中断。
2. 保持设备正常运行
在日常使用中,注意保持猫和无线路由器的正常运行,避免过热、受潮等情况。
3. 定期维护
定期重启猫和无线路由器,清理灰尘,保持设备性能稳定。
4. 注意网络安全
设置强密码,避免使用默认密码。定期更改密码,防止被破解。
5. 咨询运营商
如果在设置过程中遇到问题,可以咨询宽带服务提供商或路由器制造商的客服部门,获取专业帮助。
常见问题解答
1. 无法连接到无线网络
检查无线网络名称和密码是否正确输入。
确保路由器已开启无线功能,并处于可连接状态。
尝试重启路由器和连接设备,重新连接无线网络。
2. 网络速度慢
检查是否有其他设备正在占用大量带宽,如正在下载或上传大文件。
尝试更改无线网络的信道,避免与其他网络信号干扰。
确保猫和无线路由器之间的距离适当,避免信号衰减。
3. 无法访问互联网
检查光纤线路和网线是否连接牢固,避免松动。
检查宽带账号和密码是否正确输入。
尝试重启猫和无线路由器,重新连接网络。
通过以上步骤,您可以轻松地将猫和无线路由器连接起来,并搭建起稳定的家庭网络环境。在日常使用中,注意保持设备的正常运行和定期维护,以确保网络的稳定性和安全性。如果遇到问题,可以咨询专业人士或运营商的客服部门,获取专业帮助。
- 上一篇: 如何修改手机QQ个人资料卡信息
- 下一篇: 文件加密大师:解密文件或文件夹的操作指南
-
 详细步骤:如何将猫与无线路由器进行连接新闻资讯12-04
详细步骤:如何将猫与无线路由器进行连接新闻资讯12-04 -
 轻松掌握:无线路由器与猫连接步骤新闻资讯11-28
轻松掌握:无线路由器与猫连接步骤新闻资讯11-28 -
 路由器与光猫连接步骤指南新闻资讯11-19
路由器与光猫连接步骤指南新闻资讯11-19 -
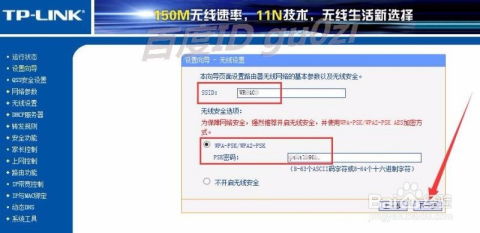 无线路由器WiFi配置指南:详细设置步骤新闻资讯12-12
无线路由器WiFi配置指南:详细设置步骤新闻资讯12-12 -
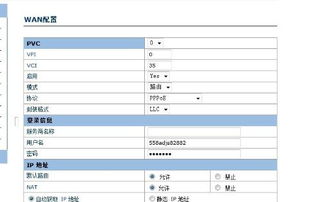 华为HG520S路由器如何设置?简单教程新闻资讯12-08
华为HG520S路由器如何设置?简单教程新闻资讯12-08 -
 TP-Link无线路由器详细设置步骤图文指南新闻资讯11-28
TP-Link无线路由器详细设置步骤图文指南新闻资讯11-28