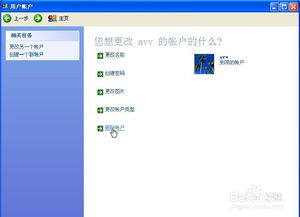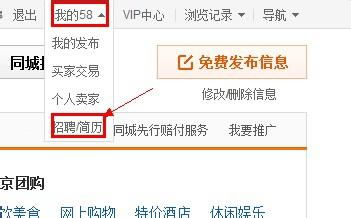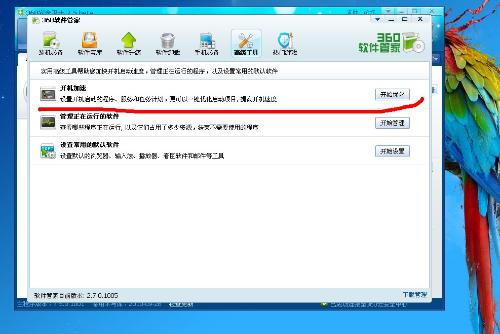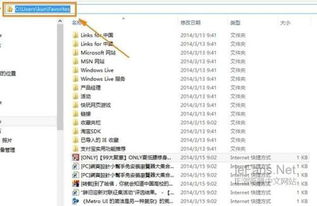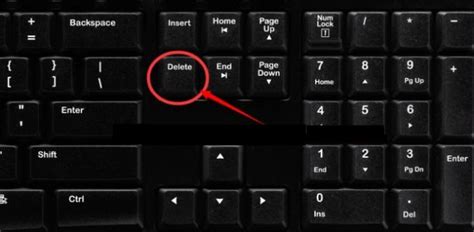如何在电脑上删除用户账户?
轻松掌握:如何删除电脑用户账户

在日常生活中,我们常常会在电脑上设置多个用户账户,以便家庭成员、室友或同事各自拥有自己的独立空间。然而,随着时间的推移,某些用户可能不再需要使用该电脑,或者你需要重新分配账户权限。这时,删除不再需要的用户账户就显得尤为重要。本文将详细介绍如何在不同操作系统下删除电脑用户账户,帮助你轻松管理电脑账户。

一、Windows系统下删除用户账户
Windows系统是目前最流行的电脑操作系统之一,下面我们将以Windows 10为例,介绍如何删除用户账户。
1. 打开“设置”应用
首先,点击屏幕左下角的“开始”按钮,然后在弹出的菜单中点击“设置”图标(形状像一个齿轮)。这将打开Windows的设置界面。
2. 进入“账户”设置
在设置界面中,找到并点击“账户”选项。这将带你进入与账户相关的设置页面。
在账户设置页面中,点击左侧的“家庭和其他用户”选项。这里列出了当前电脑上的所有用户账户。
4. 选择要删除的用户
在“家庭和其他用户”页面中,找到你想要删除的用户账户,并点击该账户的名称。这将展开该账户的详细信息。
5. 点击“删除”按钮
在展开的账户详细信息中,你会看到一个“删除”按钮。点击这个按钮,系统将提示你确认是否要删除该用户账户。
6. 确认删除
系统弹出确认对话框后,仔细阅读其中的信息。如果你确定要删除该用户账户,并且不再需要保留该账户的任何文件或数据,请点击“删除账户和数据”或类似的选项。这将彻底删除该用户账户及其所有文件。
7. 完成删除
点击确认后,系统将开始删除用户账户的过程。这可能需要一些时间,具体取决于该账户中存储的数据量。删除完成后,你将不再在“家庭和其他用户”页面中看到该账户。
二、macOS系统下删除用户账户
如果你使用的是苹果电脑,并且运行的是macOS操作系统,下面将介绍如何删除用户账户。
1. 打开“系统偏好设置”
首先,点击屏幕左上角的苹果图标,然后在弹出的菜单中选择“系统偏好设置”。
2. 进入“用户与群组”
在系统偏好设置窗口中,找到并点击“用户与群组”图标(形状像一个盾牌和人头)。这将打开用户与群组的管理界面。
3. 解锁偏好设置
在用户与群组界面中,你可能需要先点击左下角的锁形图标并输入管理员密码来解锁偏好设置。
4. 选择要删除的用户
在左侧的用户列表中,找到你想要删除的用户账户,并点击该账户的名称。
5. 点击“-”按钮
选中用户后,在界面的下方会出现一个“-”按钮(表示删除)。点击这个按钮,系统将提示你确认是否要删除该用户账户。
6. 确认删除
系统弹出确认对话框后,仔细阅读其中的信息。如果你确定要删除该用户账户,并且不再需要保留该账户的任何文件或数据,请按照提示操作。macOS会提供不同的选项供你选择,如仅删除用户账户但保留其主文件夹中的文件,或彻底删除用户账户及其所有文件。
7. 完成删除
确认删除后,系统将开始删除用户账户的过程。同样,这可能需要一些时间。删除完成后,你将不再在用户列表中看到该账户。
三、注意事项
在删除用户账户之前,有一些重要的事项需要注意:
1. 备份重要数据:在删除用户账户之前,务必确保你已经备份了该账户中的重要数据。一旦账户被删除,其中的文件和数据可能无法恢复。
2. 管理员权限:删除用户账户需要管理员权限。如果你不是管理员,可能需要联系管理员来执行此操作。
3. 账户类型:在某些情况下,某些类型的账户(如内置管理员账户)可能无法被删除。如果你尝试删除这类账户,系统会提示你无法执行此操作。
4. 影响其他程序和服务:有些程序和服务可能依赖于特定的用户账户。在删除账户之前,请确保这些程序和服务不会受到影响。
5. 多因素身份验证:如果你的电脑启用了多因素身份验证(如Touch ID、Face ID等),在删除用户账户之前,请确保你已经关闭了这些功能或将其从要删除的账户中移除。
6. 彻底清理:如果你希望彻底清理删除用户账户后留下的痕迹,可以使用专业的磁盘清理工具或手动删除相关的文件和文件夹。但请注意,这样做可能会增加误删重要文件的风险,因此请务必小心谨慎。
通过本文的介绍,相信你已经了解了如何在不同操作系统下删除电脑用户账户的方法。无论是在Windows系统还是macOS系统下,只要你遵循上述步骤并注意事项,就可以轻松管理你的电脑账户。如果你在使用过程中遇到任何问题或疑问,请随时查阅相关的帮助文档或联系技术支持以获取帮助。
- 上一篇: 打造高效通讯录:一步步教你轻松制作
- 下一篇: 魔兽世界怀旧服:火岩矿脉与锡矿高效采集地点揭秘
-
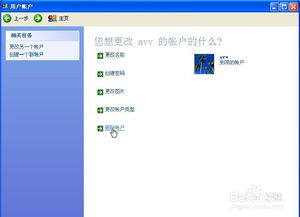 如何删除电脑中的账户新闻资讯01-17
如何删除电脑中的账户新闻资讯01-17 -
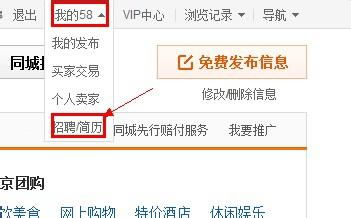 如何轻松删除58同城里的简历新闻资讯12-11
如何轻松删除58同城里的简历新闻资讯12-11 -
 如何轻松恢复电脑上已清除的历史记录?新闻资讯11-05
如何轻松恢复电脑上已清除的历史记录?新闻资讯11-05 -
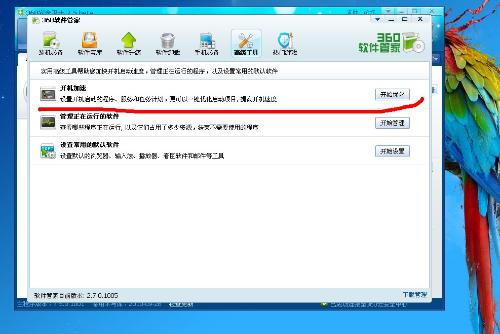 轻松掌握:电脑中删除多余系统选项的实用技巧新闻资讯11-02
轻松掌握:电脑中删除多余系统选项的实用技巧新闻资讯11-02 -
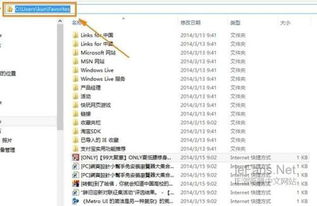 如何在Win10电脑上批量删除收藏的网址?新闻资讯01-24
如何在Win10电脑上批量删除收藏的网址?新闻资讯01-24 -
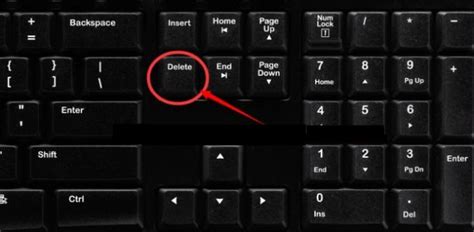 探索电脑上的“Delete”键:一键删除的秘密位置新闻资讯10-31
探索电脑上的“Delete”键:一键删除的秘密位置新闻资讯10-31