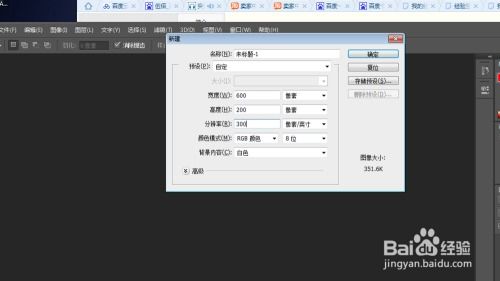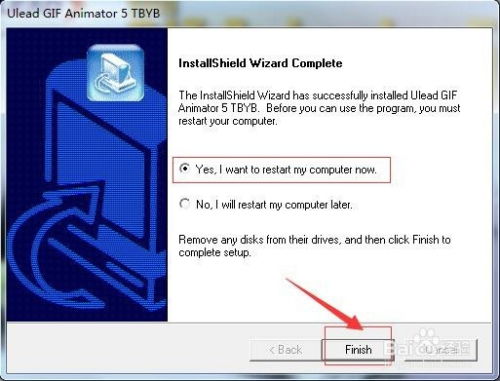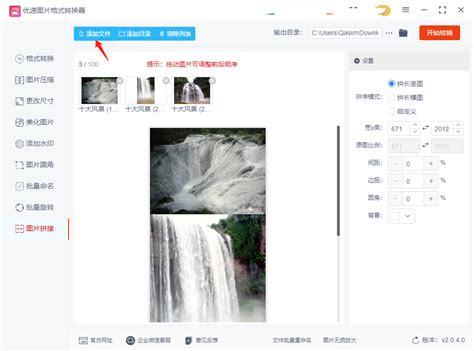UleadGifAnimator:高效制作GIF动画的步骤指南
在数字化时代,GIF动画因其独特的循环播放特性和较小的文件体积,成为了网络上极为流行的图像格式之一。无论是社交媒体上的趣味表情,还是网页设计中的动态元素,GIF动画都扮演着不可或缺的角色。而提到制作GIF动画,UleadGifAnimator无疑是一款功能强大且易于上手的工具。本文将详细介绍如何使用UleadGifAnimator制作GIF动画,涵盖从基础操作到进阶技巧,帮助读者轻松掌握这一技能。

首先,确保你已经安装了UleadGifAnimator软件。这款软件以其友好的用户界面和丰富的功能,赢得了众多设计师和动画爱好者的青睐。安装完成后,打开软件,你将看到一个简洁明了的操作界面,包括菜单栏、工具栏、工作区和属性面板等部分。

一、准备工作
在制作GIF动画之前,你需要准备好所需的图像素材。这些素材可以是静态图片、矢量图形或甚至是其他GIF动画。确保这些素材的分辨率和色彩模式适合你的最终需求。一般来说,GIF动画采用256色索引模式,以减小文件体积并保持较好的兼容性。

二、创建新项目
1. 启动软件:双击桌面上的UleadGifAnimator图标,启动软件。
2. 新建项目:在软件界面中选择“文件”菜单,点击“新建”,在弹出的对话框中设置动画的宽度、高度和帧率等参数。宽度和高度决定了动画的尺寸,而帧率则影响动画的流畅度。一般来说,GIF动画的帧率设置在10-30fps之间较为合适。
3. 设置背景:在属性面板中,你可以设置动画的背景颜色或导入一张背景图片。背景颜色的选择应与你的动画内容相协调,以突出动画效果。
三、导入图像素材
1. 添加图层:在UleadGifAnimator中,每一帧动画都对应一个图层。你可以通过点击工具栏上的“新建帧”按钮来添加新的图层(帧)。
2. 导入图像:选择“文件”菜单中的“导入”选项,将你的图像素材导入到软件中。导入后,你可以通过拖动图像到相应的图层(帧)中来安排动画的顺序。
3. 调整图像:在导入图像后,你可能需要对其进行调整,如缩放、旋转或裁剪等。这些操作都可以通过属性面板或工具栏上的相应按钮来完成。
四、创建动画效果
1. 帧间过渡:为了创建平滑的动画效果,你需要设置帧间的过渡效果。在UleadGifAnimator中,你可以通过选择相邻的帧,并在属性面板中设置过渡类型(如溶解、渐变等)和持续时间来实现这一点。
2. 添加文字:如果你的动画需要包含文字元素,可以通过工具栏上的“文字”工具来添加。在添加文字后,你可以设置其字体、大小、颜色和动画效果等属性。
3. 使用滤镜:UleadGifAnimator提供了多种滤镜效果,如模糊、锐化、色彩调整等。这些滤镜可以帮助你进一步美化动画效果,使其更加生动和吸引人。
五、优化动画性能
1. 减少颜色数量:为了减小GIF动画的文件体积,你可以尝试减少其颜色数量。在属性面板中,选择“颜色”选项卡,并设置颜色深度为256色或更低。虽然这可能会牺牲一些色彩细节,但对于大多数GIF动画来说,这种牺牲是可以接受的。
2. 优化帧速率:如果动画的帧速率过高,可能会导致文件体积过大且播放不流畅。你可以通过调整帧速率来优化动画性能。在属性面板中,设置合适的帧率值,以确保动画既流畅又小巧。
3. 删除不必要的帧:在动画制作过程中,可能会产生一些不必要的帧或重复的内容。通过删除这些帧,你可以进一步减小文件体积并提高动画的加载速度。
六、预览与导出
1. 预览动画:在完成动画制作后,你可以通过点击工具栏上的“预览”按钮来查看动画效果。预览时,注意观察动画的流畅度、色彩表现和整体效果是否符合你的预期。
2. 导出动画:如果预览效果满意,你可以将动画导出为GIF格式。选择“文件”菜单中的“导出”选项,在弹出的对话框中选择GIF格式,并设置相应的导出参数(如颜色深度、帧速率等)。最后,点击“保存”按钮即可将动画导出为GIF文件。
七、进阶技巧
1. 使用遮罩层:遮罩层可以帮助你创建更复杂的动画效果,如局部透明或动态形状变化等。在UleadGifAnimator中,你可以通过添加遮罩层并设置其透明度来实现这一点。
2. 导入视频片段:虽然UleadGifAnimator主要用于制作GIF动画,但它也支持导入视频片段并将其转换为GIF动画。这可以帮助你快速将视频中的精彩瞬间转换为GIF格式,方便在社交媒体上分享。
3. 自定义快捷键:为了提高工作效率,你可以根据自己的习惯自定义UleadGifAnimator的快捷键。在“设置”菜单中选择“快捷键”选项,然后按照提示进行自定义设置即可。
通过以上步骤,你已经掌握了使用UleadGifAnimator制作GIF动画的基本方法。无论是制作简单的趣味表情还是复杂的动态效果,这款软件都能满足你的需求。当然,要想制作出更加精美和富有创意的GIF动画,还需要不断学习和实践。希望本文能为你提供有益的指导和启发,助你在GIF动画制作领域取得更大的进步。
- 上一篇: 蝎子辫的绝美编织教程:轻松打造时尚发型
- 下一篇: 手提包该如何钩织?
-
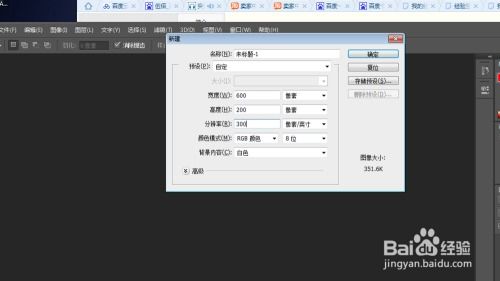 打造炫酷GIF动画:UleadGifAnimator实战指南新闻资讯11-21
打造炫酷GIF动画:UleadGifAnimator实战指南新闻资讯11-21 -
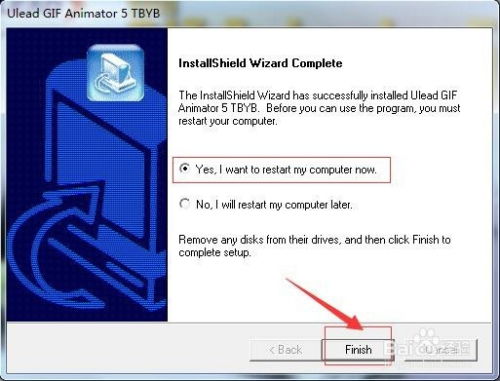 轻松学会:Ulead GIF Animator安装与完美汉化实战指南新闻资讯11-17
轻松学会:Ulead GIF Animator安装与完美汉化实战指南新闻资讯11-17 -
 打造个性摇头娃娃GIF,动图制作秘籍!新闻资讯12-08
打造个性摇头娃娃GIF,动图制作秘籍!新闻资讯12-08 -
 如何在Fireworks中创建多图闪烁的GIF动画效果新闻资讯02-24
如何在Fireworks中创建多图闪烁的GIF动画效果新闻资讯02-24 -
 如何用PS制作GIF动画闪图?新闻资讯12-08
如何用PS制作GIF动画闪图?新闻资讯12-08 -
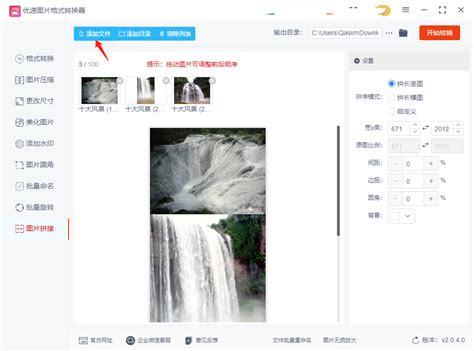 制作四格GIF动态图:拼接技巧指南新闻资讯12-11
制作四格GIF动态图:拼接技巧指南新闻资讯12-11