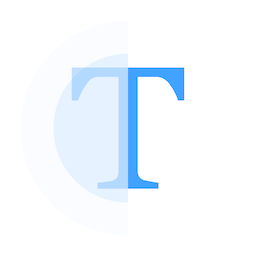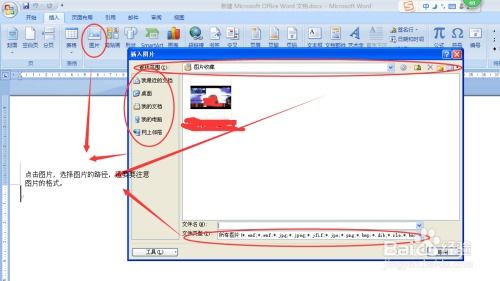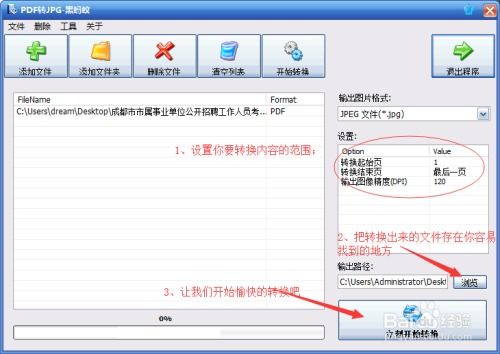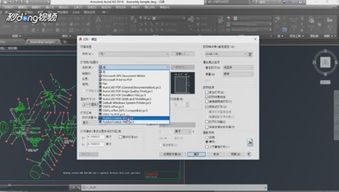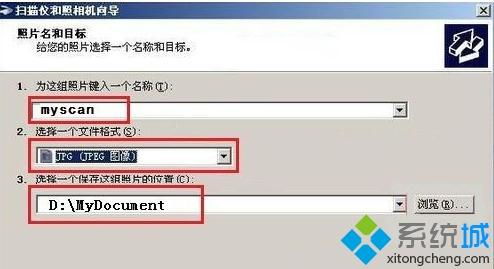轻松学会:如何导出Word中的图片
Word图片导出方法详解

在Word文档中,经常需要插入图片来增强文档的可读性和视觉效果。但有时候,我们可能需要将这些图片单独导出来,用于其他用途。那么,Word图片怎么导出来呢?下面将为大家介绍几种常见且实用的方法,帮助大家轻松实现Word图片的导出。
方法一:复制粘贴法
这是最简单、最直接的一种方法,适用于只需要导出少量图片的情况。
1. 打开Word文档:首先,用Microsoft Word或WPS Office等文字处理软件打开包含图片的Word文档。
2. 选中图片:在文档中找到需要导出的图片,用鼠标点击图片以选中它。此时,图片周围会出现一个虚线框,表示图片已被选中。
3. 复制图片:按下键盘上的“Ctrl+C”组合键,或者右键点击图片,在弹出的快捷菜单中选择“复制”选项,将图片复制到剪贴板中。
4. 粘贴图片:打开一个图片编辑软件(如Windows自带的画图程序、Photoshop、GIMP等)或新建一个Word文档(用于临时保存图片),然后按下“Ctrl+V”组合键,或者右键点击目标位置,选择“粘贴”选项,将图片粘贴出来。
5. 保存图片:在图片编辑软件中,使用“文件”菜单下的“保存”或“另存为”选项,将图片保存为所需的格式(如JPEG、PNG、BMP等)。如果是在Word文档中粘贴的图片,可以右键点击图片,选择“另存为图片”选项,然后指定保存位置和文件名。
方法二:另存为网页法
这种方法适用于需要导出文档中所有图片的情况,因为它可以一次性将所有图片保存到一个文件夹中。
1. 打开Word文档:同样,用Microsoft Word或WPS Office等文字处理软件打开包含图片的Word文档。
2. 选择“另存为”:点击Word界面左上角的“文件”菜单,选择“另存为”选项。
3. 选择保存位置和格式:在弹出的“另存为”对话框中,选择想要保存文档的位置,然后在“保存类型”下拉菜单中选择“网页(*.htm,*.html)”选项。
4. 保存并查找图片:点击“保存”按钮后,Word会将文档保存为网页格式,并生成一个与文档同名的文件夹。打开这个文件夹,你会发现里面包含了文档中的所有图片,这些图片通常以原始文件名或编号命名。
方法三:使用VBA宏导出
对于需要频繁导出大量图片的用户来说,使用VBA(Visual Basic for Applications)宏可以大大提高效率。以下是一个简单的VBA宏示例,用于导出Word文档中的所有图片。
1. 打开Word文档:用Microsoft Word打开包含图片的Word文档。
2. 启用开发者选项卡:如果Word界面上没有“开发者”选项卡,需要先启用它。点击“文件”菜单,选择“选项”,然后在“Word选项”对话框中选择“自定义功能区”,在右侧的主选项卡列表中勾选“开发者”,点击“确定”按钮。
3. 打开VBA编辑器:点击“开发者”选项卡上的“Visual Basic”按钮,打开VBA编辑器。
4. 插入新模块:在VBA编辑器中,右键点击左侧的“VBAProject(你的文档名)”或“ThisDocument”对象,选择“插入”->“模块”,插入一个新的模块。
5. 粘贴并运行宏代码:在新模块的代码窗口中粘贴以下宏代码,然后按下F5键或点击“运行”按钮运行宏。
```vba
Sub ExportImages()
Dim doc As Document
Dim shp As InlineShape
Dim imgCounter As Integer
Dim imgPath As String
Set doc = ActiveDocument
imgCounter = 1
imgPath = "C:\Images\ExportedFromWord\" ' 请将此处替换为你想要保存图片的路径
If Dir(imgPath, vbDirectory) = "" Then
MkDir imgPath
End If
For Each shp In doc.InlineShapes
If shp.Type = wdInlineShapePicture Then
shp.Select
Selection.CopyAsPicture
With CreateObject("Word.Document")
.Range.Paste
.SaveAs2 FileName:=imgPath & "Image_" & imgCounter & ".jpg", FileFormat:=wdFormatJPEG
.Close False
End With
imgCounter = imgCounter + 1
End If
Next shp
MsgBox "图片导出完成!"
End Sub
```
注意:在运行此宏之前,请确保已经更改了`imgPath`变量的值,将其设置为你想要保存图片的文件夹路径。此外,该宏默认将图片保存为JPEG格式;如果你需要其他格式,可以修改`FileFormat`参数的值(例如,`wdFormatPNG`表示PNG格式)。
6. 查看导出的图片:运行宏后,你会在指定的文件夹中看到所有从Word文档中导出的图片。
方法四:使用第三方软件
除了以上方法外,还可以使用一些第三方软件来导出Word文档中的图片。这些软件通常提供了更丰富的功能和更友好的用户界面,但可能需要付费或下载额外的程序。一些常见的第三方软件包括:
Adobe Acrobat:将Word文档转换为PDF格式后,使用Adobe Acrobat的“导出页面为图像”功能来提取PDF中的图片。
ABBYY FineReader:这是一款OCR(光学字符识别)软件,但它也提供了将文档转换为可编辑格式并提取图片的功能。
各种在线工具:互联网上还有许多在线工具可以帮助你导出Word文档中的图片。这些工具通常不需要安装额外的软件,但可能需要上传你的文档到云端服务器进行处理。
结语
以上就是几种常见的Word图片导出方法。无论你是需要导出少量图片还是大量图片,无论你是喜欢简单直接的方法还是追求高效自动化的方法,都能在这些方法中找到适合自己的解决方案。希望这篇文章能够帮助你轻松实现Word图片的导出,提高你的工作效率!
- 上一篇: 好奇开朗的巧虎小游戏怎么玩?
- 下一篇: 揭秘屠夫之桥玩法攻略,轻松上手享乐趣!
-
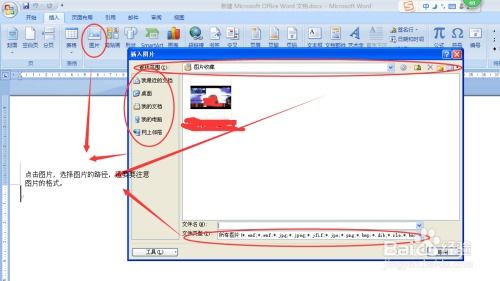 Word中轻松学会插入图片的多种技巧新闻资讯11-21
Word中轻松学会插入图片的多种技巧新闻资讯11-21 -
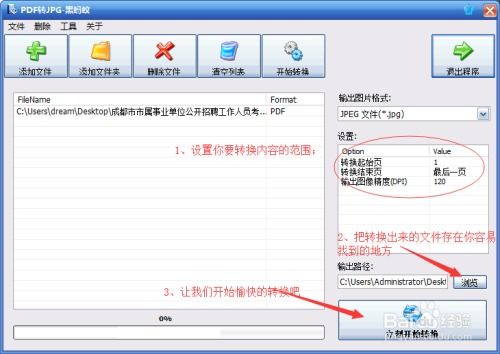 轻松学会:将Word文档转换为JPG图片的方法新闻资讯11-30
轻松学会:将Word文档转换为JPG图片的方法新闻资讯11-30 -
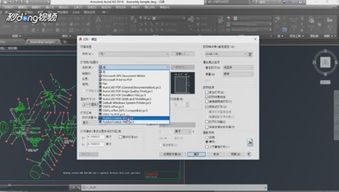 轻松掌握:CAD到JPG图片的高清导出技巧新闻资讯12-09
轻松掌握:CAD到JPG图片的高清导出技巧新闻资讯12-09 -
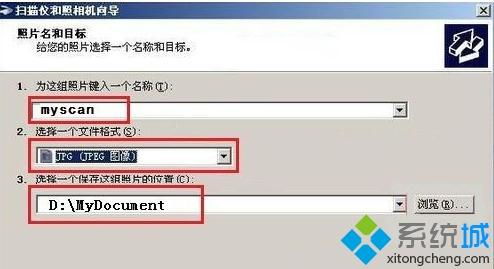 轻松学会:如何将扫描文件转换成Word文档新闻资讯12-03
轻松学会:如何将扫描文件转换成Word文档新闻资讯12-03 -
 轻松掌握:从CAD中导出高清JPG图片教程新闻资讯01-30
轻松掌握:从CAD中导出高清JPG图片教程新闻资讯01-30 -
 轻松实现:将JPG图片转换为可编辑的Word文档新闻资讯12-08
轻松实现:将JPG图片转换为可编辑的Word文档新闻资讯12-08