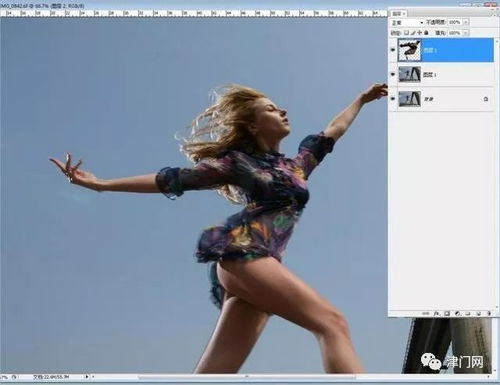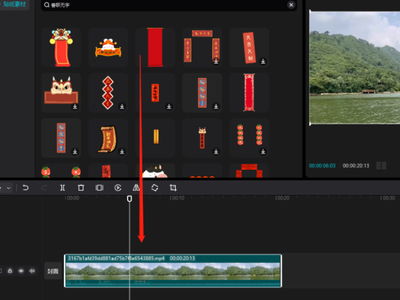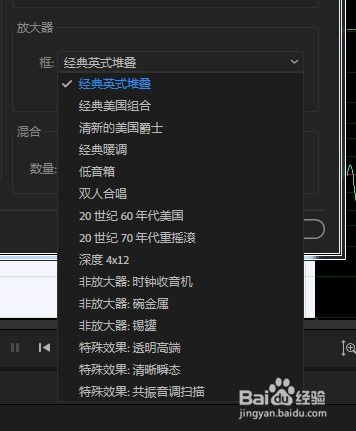掌握Photoshop技巧,轻松打造专业级网页设计
在使用Photoshop制作网页的过程中,我们不仅要掌握基本的图像处理和设计技巧,还需要考虑到网页的加载速度、用户体验以及搜索引擎优化(SEO)等多个方面。以下是一篇关于如何用Photoshop制作网页的高质量介绍文章,旨在提供清晰、实用的指导,同时优化关键词布局和密度,提升阅读体验和搜索引擎友好度。


如何用Photoshop制作网页
在网页设计中,Photoshop(简称PS)因其强大的图像处理功能而备受青睐。通过合理使用PS,不仅可以增加网页的美观度,还能提高网页的下载速度和制作效率。本文将详细介绍如何使用Photoshop制作一个简洁、美观且实用的网页。

一、准备工作
在开始设计网页之前,充分的准备工作是必不可少的。这包括明确网站的目标和用户群体、进行用户调研和竞品分析,以及绘制初步的页面布局草图。

1. 明确目标和用户群体
网站是用于展示产品、提供服务还是分享信息?
用户是年轻人、专业人士还是普通大众?
这些问题的答案将直接影响到设计风格和功能布局。
2. 用户调研
通过问卷调查、用户访谈等方式,了解目标用户的需求和习惯。
3. 竞品分析
分析竞争对手的网站,找出优点和不足,借鉴有价值的设计元素。
4. 草图绘制
在纸上或使用草图工具(如Sketch)绘制初步的页面布局,明确各个模块的位置和功能。
二、色彩与排版
色彩和排版是网页设计中最基础也是最重要的元素之一。一个好的色彩搭配和排版不仅能吸引用户的眼球,还能提升用户体验。
1. 色彩搭配
色彩搭配要符合网站的主题和用户群体。
使用色轮工具(如Adobe Color)可以帮助找到和谐的颜色组合。
避免使用过多颜色,一般3-4种主要颜色即可。
2. 排版技巧
标题、正文和链接的字体应该有明显区别。
使用网格系统(Grid System)可以帮助保持页面的整洁和统一。
三、图像处理与优化
图像是网页设计中不可或缺的元素,如何处理和优化图像直接影响到网页的加载速度和视觉效果。
1. 图像处理
使用PS的裁剪、调整色阶、滤镜等功能,确保图像质量和风格一致。
可以使用智能对象(Smart Object)来保持图像的可编辑性。
2. 图像优化
通过PS的“存储为Web格式”(Save for Web)功能,压缩图像大小,减少加载时间。
选择合适的图像格式(如JPEG、PNG、SVG),根据图像内容和用途进行选择。
网页是提供给阅读者在显示器上观看的,根据显示器的特性,图像的精度一般采用72dpi即可。太高的分辨率并不能增强效果,反而会降低下载速度。
四、创建网页布局
在Photoshop中,我们可以按照以下步骤创建网页布局:
1. 新建文档
打开Photoshop,新建一个文档,尺寸为980px × 830px(或其他适合网页的尺寸)。
2. 设置标尺和参考线
如果在Photoshop软件界面中,没有看到标尺,点击“视图”>“标尺”(Ctrl + R)可以显示标尺。
在画布的四个边,分别拖拽四条标尺线,作为页面的参考线。
3. 创建页面背景
选择圆角矩形工具(U),设置圆角半径为10px,设置颜色为E0E0AC,在画布中拖拽一个圆角矩形,作为页面背景。设置这个图层名字为“bg”。
4. 扩展画布
缩小画布视图(Ctrl),然后点击“图像”>“画布尺寸”(Alt + Ctrl + C),根据需求设置参数,扩展画布。
5. 添加背景渐变
在背景图层上面创建一个新图层,命名为“gradient”。
选择渐变工具(G),从画布头部开始向下拖拽出一个从白色到黑色的渐变。
设置该图层渲染模式为颜色加深,然后设置图层透明度为10%。
保持该图层仍为选定状态,点击“图层”>“图层蒙版”>“显示全部”。
再次选择渐变工具(G),从画布底部向上拖拽一个从黑色到透明的渐变。
右键单击图层“gradient”,在弹出的菜单中,选择“转换为智能元件”。
点击“滤镜”>“杂点”>“添加杂点”,根据需求设置参数。
6. 添加高光
新建一个图层,用画笔工具(B),选择白色的软笔刷,直径为300px,在画布顶端画一条白线。
设置这个图层的透明度为50%,并命名该图层为“highlight”。
7. 添加纹理
在“bg”图层上面,新建图层,点击键盘上的D,设置成默认的前景背景色(前景白色,背景黑色),然后点击“滤镜”>“渲染”>“云彩”。
在图层面板上,右键单击该图层,在弹出的菜单中,设置该图层为智能元件。命名该图层为“texture”。
保持图层“texture”仍为选定状态。点击“滤镜”>“模糊”>“动感模糊”,根据需求进行参数设定。
然后点击“滤镜”>“锐化”>“锐化”。
给图层“texture”添加蒙版,点击“图层”>“图层蒙版”>“显示全部”。从顶端拖拽一个黑色到透明的渐变。
设置图层渲染模式为叠加,设置图层透明度为40%。
五、设置主要内容背景
1. 设置外发光效果
双击“bg”图层,打开图层属性面板。根据需求进行外发光的参数设定。
2. 添加其他元素
新建图层,设置前景色为2A2009,选择画笔工具(B),用一个比较硬的直径为25px的画笔,在圆角矩形的下边缘画一个圆。
在图层面板中右键单击该图层,设置图层为智能对象。
点击“编辑”>“自由变化”(Ctrl + T),根据需求进行变形。
点击“滤镜”>“模糊”>“高斯模糊”,根据需求进行参数设定。
设置该图层的渲染模式为整片叠底,透明度为30%。
六、创建导航条
1. 创建导航条背景
选择矩形工具(U),设置颜色为D8D8A5。
在之前创建的圆角矩形中,创建一个高为60px的矩形,命名该图层为“navigation bar”。
2. 设置导航条属性
双击图层“navigation bar”打开图层属性面板,根据需求设置参数。
应用剪辑蒙板,使导航条具有圆角效果。
3. 创建当前页按钮
选择矩形工具(U),设置颜色为A6A43F,创建一个高为60px的矩形。
设置透明度为15%,命名该图层为“current page button”。
向下设置剪辑蒙板。
4. 群组图层
选择相关的四个图层,点击Ctrl,然后分别在图层面板中点击这四个图层,再点击Ctrl + G群组。设置这个群组名为“bg & navigation bar”。
5. 添加导航文字
选择文字工具(T),给导航添加一些文字,用颜色A6A43F。
七、创建特色项目区域
1. 定义图案
新建一个文档,文件>新建(Ctrl + N),尺寸是5px * 5px,透明背景。
设置前景色为2A2009,在工具栏中选择铅笔工具(B),在画布中间画一个1px大小的方框。
点击“编辑”>“定义图案”。命名这个图案,然后点击“确定”。
2. 创建特色项目区域背景
选择矩形工具(U),创建一个高为330px的任何颜色的矩形。
在图层面板上,双击该图层,打开图层属性面板,根据需求进行参数设定。
3. 添加其他元素
使用圆角矩形工具(U),设置圆角半径8px,颜色A6A43F,创建一个宽940px、高240px的圆角矩形。
设置图层透明度为50%,命名该图层为“featured project bg”。
选择矩形工具(U),设置颜色A6A43F,创建一个尺寸为610px * 220px的矩形,作为“特色项目”的图片位置,命名该图层为“image bg”。
导入图片,放在刚刚创建的矩形上面,在图层面板上单击创建图层剪切蒙版。
在右边添加一些文字,群组这些文字,命名该群组为“text”。
八、创建按钮和交互效果
1. 创建按钮
选择圆角矩形工具(U),设置半径为8px,颜色为A6A42F,创建一个小矩形。
命名该图层为“button 1”。
调整按钮的圆角,使其符合设计要求。
设置该图层透明度为30%。
用文字工具(T)添加一些文字,设置颜色为EAEAB7
-
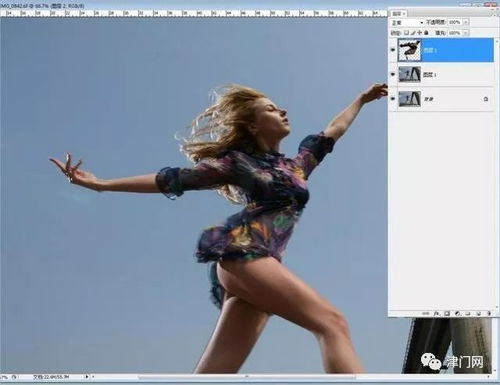 解锁电影级画质:PS一级二级调色技巧,打造专业级大片效果教程新闻资讯10-18
解锁电影级画质:PS一级二级调色技巧,打造专业级大片效果教程新闻资讯10-18 -
 精通Photoshop:轻松掌握头发丝级通道抠图技巧新闻资讯02-07
精通Photoshop:轻松掌握头发丝级通道抠图技巧新闻资讯02-07 -
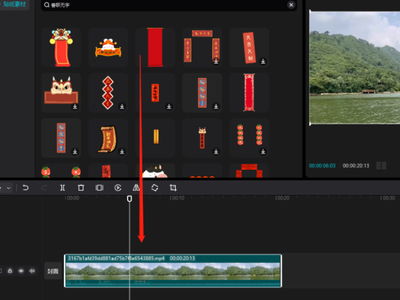 剪映视频裁剪技巧:轻松剪切,打造专业级短片新闻资讯10-25
剪映视频裁剪技巧:轻松剪切,打造专业级短片新闻资讯10-25 -
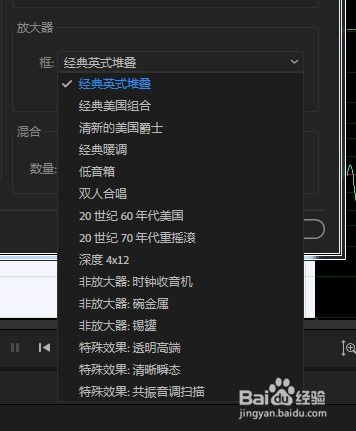 打造专业级AU吉他音效的实用技巧与步骤新闻资讯02-03
打造专业级AU吉他音效的实用技巧与步骤新闻资讯02-03 -
 掌握咖啡艺术:轻松上手,打造专业级咖啡师水准的咖啡机使用秘籍新闻资讯11-01
掌握咖啡艺术:轻松上手,打造专业级咖啡师水准的咖啡机使用秘籍新闻资讯11-01 -
 Photoshop抠图技巧大揭秘:轻松打造完美图像新闻资讯02-15
Photoshop抠图技巧大揭秘:轻松打造完美图像新闻资讯02-15