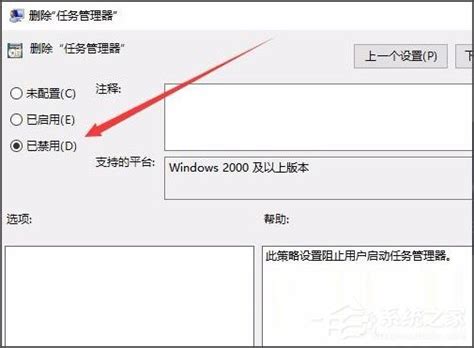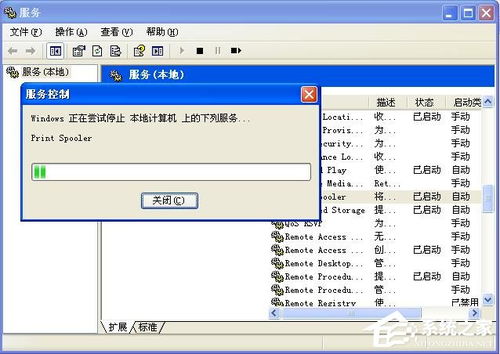揭秘:任务管理器被停用的背后真相
探究任务管理器被停用的神秘面纱
在我们日常使用电脑的过程中,任务管理器无疑是一个至关重要的工具。无论是查看当前运行的程序、结束不需要的进程,还是监控系统资源的使用情况,任务管理器都扮演着不可或缺的角色。然而,有时你可能会发现,当你尝试通过Ctrl+Alt+Del快捷键或Ctrl+Shift+Esc快捷键打开任务管理器时,却收到一个令人困惑的提示:“任务管理器已被系统管理员停用”。这一突如其来的问题不仅让人感到困惑,更可能影响到你正常使用电脑。那么,为什么任务管理器会被停用呢?本文将带你一探究竟。
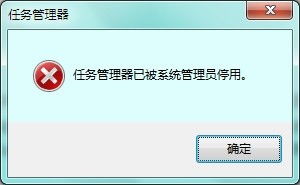
系统设置与策略调整
首先,我们需要明确的是,任务管理器被停用并不一定是出于恶意目的。有时,这一问题可能是由于系统设置或策略调整所导致的。在某些特定的系统配置下,尤其是当系统处于安全模式或启用了某些特定的安全策略时,任务管理器可能会被禁用。例如,在企业或学校等环境中,为了提升系统的安全性,管理员可能会禁用任务管理器,以防止用户随意结束系统进程或访问敏感资源。

为了检查是否是系统设置导致的问题,你可以尝试以下步骤:
1. 检查组策略:按下Win+R键,输入“gpedit.msc”并按Enter键,打开组策略编辑器。然后,依次展开“用户配置”>“管理模板”>“系统”>“Ctrl+Alt+Del选项”。在这里,你可以找到“删除任务管理器”这一项。双击它,并将其设置为“未配置”或“已禁用”。
2. 检查注册表:通过注册表编辑器(regedit),你可以找到与任务管理器相关的设置。依次展开“HKEY_CURRENT_USER\Software\Microsoft\Windows\CurrentVersion\Policies\System”,找到“DisableTaskMgr”键。如果其值为“1”,则表示任务管理器被禁用。将其更改为“0”,然后重启计算机,看是否能解决问题。
病毒与恶意软件的威胁
然而,在大多数情况下,任务管理器被停用往往与病毒或恶意软件有关。这些恶意程序可能会禁用任务管理器,以防止用户查看或结束它们的进程,从而增加它们在系统中的存活时间和影响范围。例如,某些木马病毒会利用任务管理器的禁用功能来隐藏自身的存在,使得用户难以发现和清除它们。
如果你的电脑感染了病毒或恶意软件,那么除了任务管理器被停用之外,还可能出现其他异常症状,如系统速度变慢、频繁弹出广告、浏览器主页被篡改等。为了检测和清除这些恶意程序,你可以尝试以下方法:
1. 安装并更新杀毒软件:确保你的杀毒软件是最新版本,并运行全盘扫描来检测和清除潜在的威胁。
2. 进入安全模式:在安全模式下,系统会以最少的驱动和服务启动,这有助于检测和清除那些在正常模式下难以清除的恶意程序。
3. 手动检查和删除恶意文件:对于某些顽固的恶意程序,你可能需要手动进入系统的关键目录(如C:\Windows\System32)来查找并删除它们。但请注意,这一步需要谨慎操作,以免误删系统文件导致系统崩溃。
第三方软件的冲突与干扰
除了系统设置和恶意软件之外,第三方软件也可能导致任务管理器被停用。某些软件可能与任务管理器存在冲突,尤其是在它们试图接管系统控制权或修改系统设置时。例如,一些优化软件或安全软件可能会错误地将任务管理器识别为潜在威胁,并将其禁用。
为了解决这个问题,你可以尝试以下方法:
1. 卸载冲突软件:回想一下最近是否安装了新的软件或更新,尤其是那些与安全或系统优化相关的软件。尝试卸载它们,并检查任务管理器是否能够恢复正常使用。
2. 检查软件设置:有些软件可能会提供禁用任务管理器的选项。检查这些软件的设置,看是否有相关的选项被启用,并将其关闭。
系统文件的损坏与丢失
系统文件的损坏或丢失也可能导致任务管理器无法正常工作。这些文件对于系统的正常运行至关重要,一旦它们受到损坏或被误删,就可能导致各种系统异常。
为了修复损坏的系统文件,你可以尝试以下方法:
1. 运行系统文件检查器:按下Win+R键,输入“sfc /scannow”并按Enter键,运行系统文件检查器。它将扫描你的系统文件,并尝试修复任何损坏的文件。
2. 使用系统还原:如果你最近对系统进行了重要的更改(如安装新软件或更新驱动程序),而这些更改可能导致任务管理器被停用,那么你可以尝试使用系统还原功能来恢复之前的系统状态。
用户权限的限制
在某些情况下,用户可能没有足够的权限来访问或使用任务管理器。这通常发生在受限用户账户上,这些账户被设计为只能访问有限数量的系统功能。
为了解决这个问题,你可以尝试以下方法:
1. 使用管理员账户登录:切换到具有管理员权限的账户,并尝试再次打开任务管理器。
2. 修改用户账户控制设置:通过控制面板中的“用户账户”选项,你可以调整用户账户控制(UAC)的设置。降低UAC的级别可能会允许你以受限用户身份访问任务管理器。但请注意,这样做可能会降低系统的安全性。
结语
任务管理器被停用是一个令人困扰的问题,但它并非无解之谜。通过检查系统设置、扫描恶意软件、卸载冲突软件、修复系统文件以及调整用户权限等方法,你很有可能能够找到问题的根源并解决它。当然,如果你尝试了上述所有方法仍然无法解决问题,那么寻求专业的技术支持将是一个明智的选择。记住,保持警惕并定期更新你的系统和杀毒软件是预防类似问题发生的关键。希望这篇文章能够帮助你解决任务管理器被停用的问题,让你的电脑重新焕发生机!
- 上一篇: 轻松掌握:如何高效联系腾讯QQ在线客服
- 下一篇: 优化婆媳关系:有效相处策略
-
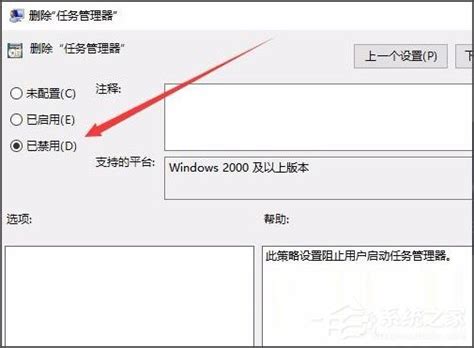 解决电脑提示任务管理器被管理员停用的方法新闻资讯12-03
解决电脑提示任务管理器被管理员停用的方法新闻资讯12-03 -
 揭秘洛克王国:如何完成封印的真相任务攻略新闻资讯01-29
揭秘洛克王国:如何完成封印的真相任务攻略新闻资讯01-29 -
 揭秘《死无对证2》游戏全攻略:解锁真相,逆转生死!新闻资讯01-09
揭秘《死无对证2》游戏全攻略:解锁真相,逆转生死!新闻资讯01-09 -
 《揭秘《桃花源记》背后隐藏的恐怖真相》新闻资讯11-06
《揭秘《桃花源记》背后隐藏的恐怖真相》新闻资讯11-06 -
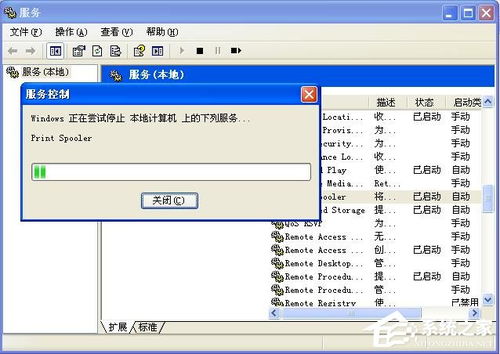 spoolsv.exe进程详解:遇到错误怎么办?快速解决办法揭秘!新闻资讯12-04
spoolsv.exe进程详解:遇到错误怎么办?快速解决办法揭秘!新闻资讯12-04 -
 揭秘!外表光鲜亮丽的背后,隐藏着什么真相?新闻资讯12-13
揭秘!外表光鲜亮丽的背后,隐藏着什么真相?新闻资讯12-13