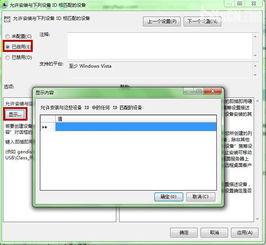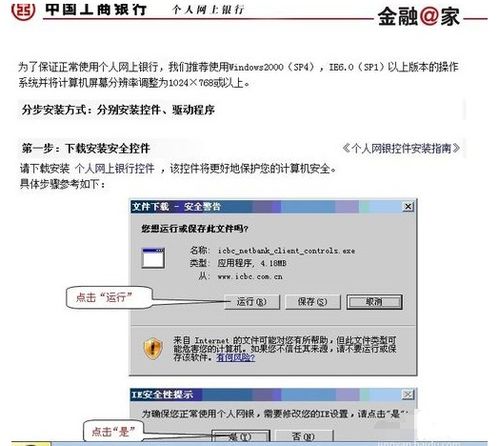轻松学会!禁用USB接口的两大实用方法
在现代办公与日常生活中,USB接口扮演着至关重要的角色。它们不仅是数据传输的桥梁,还是设备充电的便捷通道。然而,在某些特定场合下,如企业信息安全防护、学校考试环境管理或家庭儿童上网保护中,我们可能需要对USB接口进行禁用。本文将详细介绍两种高效且实用的禁用USB接口方法,帮助您轻松管理USB设备的使用权限,确保数据安全与系统稳定。

方法一:通过BIOS/UEFI禁用USB接口
深入BIOS/UEFI的神秘领域
BIOS(Basic Input/Output System)和UEFI(Unified Extensible Firmware Interface)是计算机启动时加载的底层软件,负责初始化硬件并加载操作系统。通过调整BIOS/UEFI设置,我们可以直接禁用计算机的USB接口,这是最为彻底且有效的手段之一。

实战操作指南
1. 重启并进入BIOS/UEFI:
首先,您需要重启计算机。在启动过程中,根据屏幕提示按下特定的按键(如Del、F2、F10或Esc等)进入BIOS/UEFI设置界面。不同品牌的电脑按键可能有所不同,请参考计算机手册或在线支持文档获取准确信息。
2. 寻找USB相关选项:
在BIOS/UEFI菜单中,使用方向键导航至“Advanced”(高级)、“Integrated Peripherals”(集成外设)或“USB Configuration”(USB配置)等选项。这些选项下通常会包含控制USB接口启用的设置。
3. 禁用USB接口:
找到与USB相关的选项,如“USB Legacy Support”(USB传统支持)、“USB Storage Function”(USB存储功能)或“USB Controller”(USB控制器)。将这些选项设置为“Disabled”(禁用)或类似表示关闭的选项。
4. 保存并退出:
完成设置后,按F10(或BIOS/UEFI提示的其他按键)保存更改并退出BIOS/UEFI设置界面。计算机将重启,此时USB接口已被禁用。
安全与兼容性的考量
通过BIOS/UEFI禁用USB接口的方法具有高度的安全性和稳定性,因为它在系统启动前就已经生效,任何尝试通过USB设备访问计算机的行为都将被阻止。然而,这也意味着如果您需要使用USB设备,必须再次进入BIOS/UEFI进行启用操作,相对繁琐。此外,部分老旧电脑可能不支持UEFI,仅提供BIOS界面,且操作界面和选项可能因品牌和型号而异,需要仔细查找。
方法二:通过组策略编辑器禁用USB接口
组策略编辑器的强大功能
对于Windows系统用户而言,组策略编辑器(Group Policy Editor)是一个功能强大的管理工具,允许您定制和控制操作系统的许多方面,包括USB接口的管理。通过组策略编辑器,您可以轻松实现USB接口的禁用,同时保持系统的灵活性和易用性。
实战操作指南
1. 打开组策略编辑器:
在Windows搜索框中输入“gpedit.msc”,然后按Enter键打开组策略编辑器。如果您没有看到这个选项,可能是因为您的Windows版本或用户账户权限限制。在这种情况下,您可能需要以管理员身份运行命令提示符或PowerShell,然后输入相同命令。
2. 导航至USB策略设置:
在组策略编辑器中,依次展开“Computer Configuration”(计算机配置)、“Administrative Templates”(管理模板)、“System”(系统)和“Removable Storage Access”(可移动存储访问)。在“Removable Storage Access”下,您将看到多个与可移动存储设备相关的策略设置。
3. 配置USB策略:
找到与USB设备相关的策略,如“All Removable Storage classes: Deny all access”(所有可移动存储类:拒绝所有访问)、“Removable Disks: Deny read access”(可移动磁盘:拒绝读取访问)和“Removable Disks: Deny write access”(可移动磁盘:拒绝写入访问)。双击这些策略,将它们设置为“Enabled”(启用)。
注意:根据您的具体需求,您可以选择仅禁用读取、写入或完全禁用USB设备。如果您希望仅阻止USB存储设备而允许其他类型的USB设备(如键盘、鼠标)正常工作,请仔细选择适当的策略。
4. 应用更改:
完成设置后,关闭组策略编辑器。这些更改将立即生效,无需重启计算机。然而,在某些情况下,您可能需要注销并重新登录账户或重启计算机以确保所有设置被正确应用。
灵活性与易用性的平衡
通过组策略编辑器禁用USB接口的方法提供了更高的灵活性和易用性。您可以根据需要启用或禁用特定的USB设备类型,而不影响其他设备的正常工作。此外,这种方法还允许您在需要时轻松恢复USB接口的使用权限,无需进入BIOS/UEFI进行繁琐的设置更改。然而,请注意,组策略编辑器的更改可能影响整个计算机或特定用户账户,因此在实施之前请确保您了解这些更改的影响范围。
结语
无论是通过BIOS/UEFI还是组策略编辑器禁用USB接口,这两种方法都为您提供了有效的手段来保护数据安全、管理系统权限和防止未经授权的USB设备访问。选择哪种方法取决于您的具体需求、系统配置和个人偏好。无论您选择哪种方法,都请确保在实施之前备份重要数据并了解更改的影响范围。通过合理的USB接口管理策略,您可以更好地保护您的计算机系统和数据安全。
- 上一篇: 早餐食谱全集及详细做法
- 下一篇: 豆浆机轻松变身果汁机,榨出鲜美果汁秘籍!
-
 如何高效管理你的USB外设?一键解锁管理技巧!新闻资讯01-05
如何高效管理你的USB外设?一键解锁管理技巧!新闻资讯01-05 -
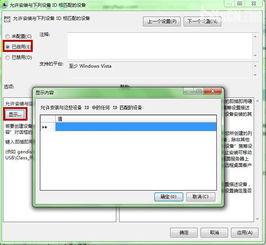 如何在电脑上禁止U盘的使用?新闻资讯11-17
如何在电脑上禁止U盘的使用?新闻资讯11-17 -
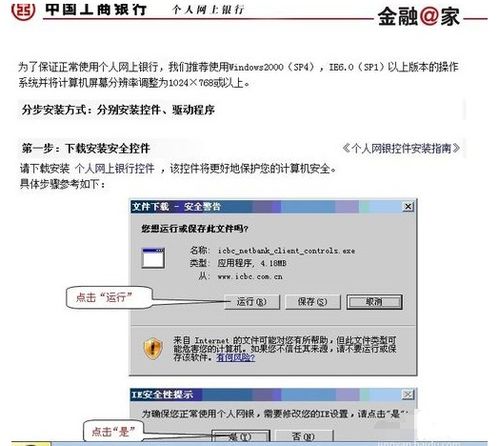 轻松解决!中国工商银行U盾无法检测的实用方法新闻资讯02-19
轻松解决!中国工商银行U盾无法检测的实用方法新闻资讯02-19 -
 揭秘!网上快速赚钱的几大实用方法新闻资讯11-16
揭秘!网上快速赚钱的几大实用方法新闻资讯11-16 -
 无线网卡失灵?插上却无反应的解决秘籍!新闻资讯01-26
无线网卡失灵?插上却无反应的解决秘籍!新闻资讯01-26 -
 如何有效净化碧玺的几大实用方法新闻资讯11-20
如何有效净化碧玺的几大实用方法新闻资讯11-20