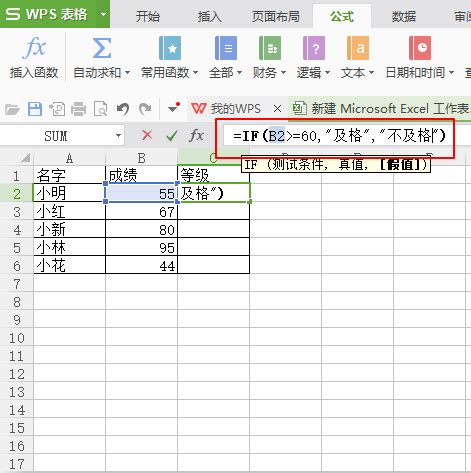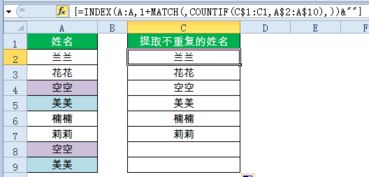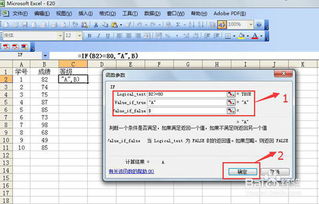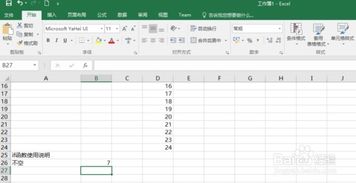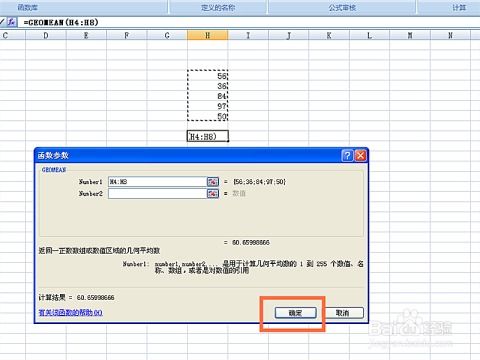Q&A:轻松掌握Excel IF函数的神奇用法,让你的数据处理更高效!
在Excel中,IF函数是数据处理与分析不可或缺的工具之一,它基于给定条件对数据进行逻辑判断,并根据判断结果返回相应的值。掌握IF函数的使用,可以极大地提高数据处理效率和准确性。以下是一篇关于“Excel IF函数怎么用”的详细指南,旨在帮助初学者到进阶用户全面了解并掌握这一强大功能。
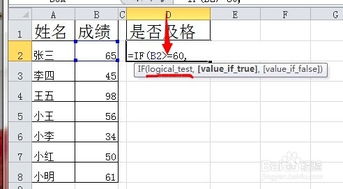

Excel IF函数基础入门
一、IF函数的基本语法
IF函数的基本语法非常简单直观,其基本形式为:

```excel

=IF(logical_test, [value_if_true], [value_if_false])
```
logical_test:必需参数,表示需要判断的条件表达式,其结果必须为TRUE或FALSE。
value_if_true:可选参数,当logical_test的结果为TRUE时,返回此参数的值。如果省略,则返回TRUE。
value_if_false:可选参数,当logical_test的结果为FALSE时,返回此参数的值。如果省略,则返回FALSE。
二、实例演示
示例1:基础判断
假设你有一个学生成绩表,A列为学生姓名,B列为成绩分数。你想在C列显示每个学生的成绩是否及格(假设及格线为60分)。
在C2单元格中输入公式:`=IF(B2>=60, "及格", "不及格")`
拖动C2单元格右下角的填充柄向下,即可自动填充其他学生的成绩判断结果。
示例2:嵌套IF函数
有时,你可能需要根据不同条件返回多个不同的值。这时,可以使用嵌套IF函数。比如,根据学生成绩划分为A、B、C、D四个等级。
公式示例:`=IF(B2>=90, "A", IF(B2>=80, "B", IF(B2>=60, "C", "D")))`
这个公式首先判断B2单元格的值是否大于等于90,如果是,则返回"A";如果不是,则进入下一个IF判断(是否大于等于80),依此类推,直到找到符合条件的等级或返回最后一个值("D")。
三、IF函数的进阶应用
1. 与AND、OR函数结合使用
当需要同时满足多个条件或满足其中任一条件时,可以将IF函数与AND或OR函数结合使用。
AND函数:所有条件都满足时返回TRUE。
OR函数:任一条件满足时返回TRUE。
示例:判断学生是否同时满足“语文成绩大于85且数学成绩大于90”的条件。
公式:`=IF(AND(B2>85, C2>90), "优秀", "非优秀")`
2. 结合文本连接符 &
在IF函数中,你还可以使用`&`符号来连接文本字符串,从而创建更复杂的返回值。
示例:根据学生成绩返回“姓名+成绩等级”的组合。
公式:`=A2&" "&IF(B2>=90, "A级", IF(B2>=80, "B级", IF(B2>=60, "C级", "D级")))`
3. 使用数组公式(Excel 365/Office 365特有)
对于较新版本的Excel(如Excel 365/Office 365),你可以利用动态数组功能,无需按Enter键或使用Ctrl+Shift+Enter,即可直接输入并返回整个数组的结果。
示例:计算一系列数中每个数是否大于其前一个数,并返回“上升”或“下降”。
假设A列有一系列数,B1单元格开始使用动态数组公式(直接按Enter):
```excel
=IF(A2:A10>A1:A9, "上升", "下降")
```
注意:这里是基于Excel 365的假设用法,实际上可能需要稍作调整以适应特定版本或数据结构。
四、注意事项
确保逻辑测试(logical_test)的结果是明确的TRUE或FALSE,避免使用可能产生歧义或错误结果的表达式。
嵌套IF函数时,请注意层次清晰,避免过度嵌套导致公式难以理解和维护。
对于复杂的条件判断,考虑使用Excel的其他功能,如VLOOKUP、INDEX+MATCH等,或者将数据处理逻辑转移到数据库等更适合处理复杂逻辑的平台。
学习和实践是掌握IF函数的关键,多动手尝试不同场景下的应用,可以更快地提升你的Excel技能。
通过本文,你应该对Excel中的IF函数有了较为全面的了解,包括其基本语法、实例
-
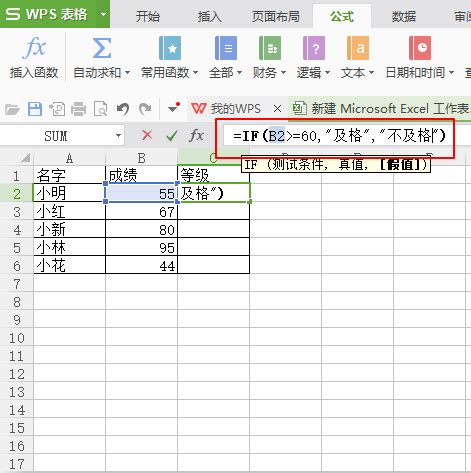 掌握IF函数的绝妙用法,轻松实现数据条件判断新闻资讯10-22
掌握IF函数的绝妙用法,轻松实现数据条件判断新闻资讯10-22 -
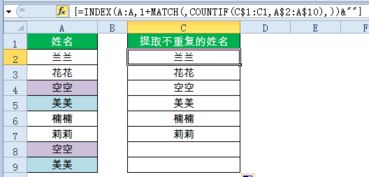 掌握Excel必备!九大高效函数公式技巧大揭秘新闻资讯10-29
掌握Excel必备!九大高效函数公式技巧大揭秘新闻资讯10-29 -
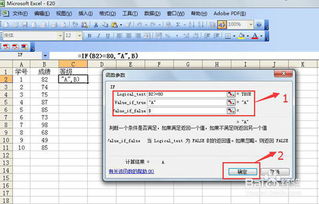 Excel中IF函数的使用方法与实例新闻资讯10-22
Excel中IF函数的使用方法与实例新闻资讯10-22 -
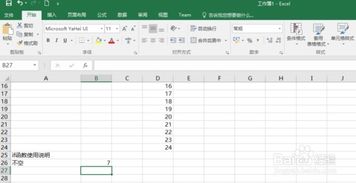 掌握IF函数,轻松实现条件判断与数据处理新闻资讯10-22
掌握IF函数,轻松实现条件判断与数据处理新闻资讯10-22 -
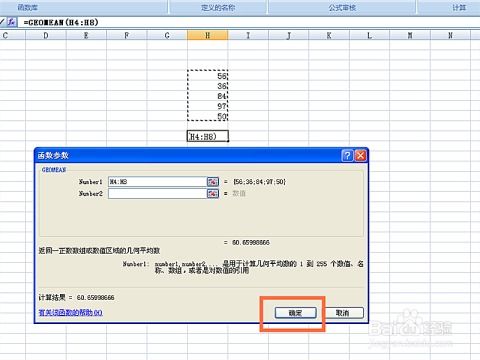 如何轻松掌握Excel函数?揭秘GEOMEAN函数的高效用法新闻资讯12-02
如何轻松掌握Excel函数?揭秘GEOMEAN函数的高效用法新闻资讯12-02 -
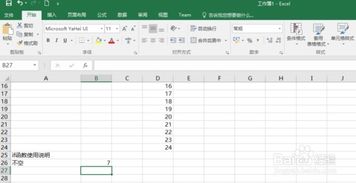 掌握IF函数:轻松实现条件判断与数据处理的妙招新闻资讯10-22
掌握IF函数:轻松实现条件判断与数据处理的妙招新闻资讯10-22