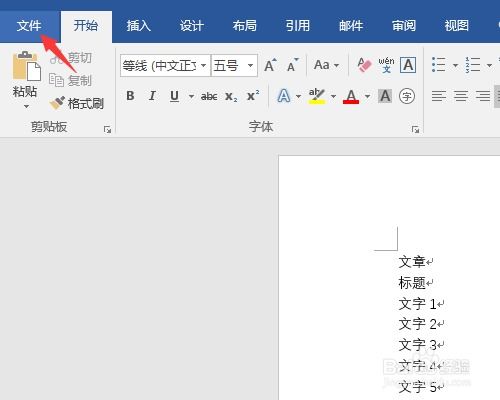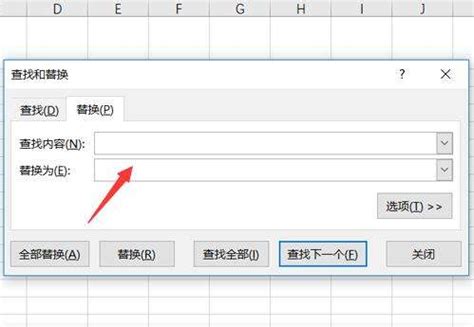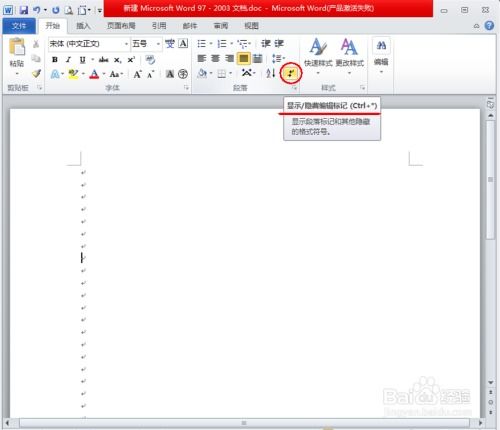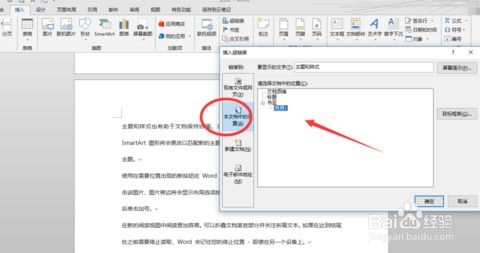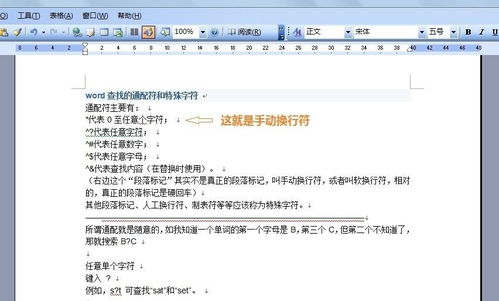Word里如何插入换行符?
在Word中怎样插入换行符,对于许多经常使用这款文字处理软件的用户来说,是一个既常见又实用的小技巧。换行符,也常被称作软回车或手动换行,与段落标记(硬回车)不同,它不会创建一个新的段落,而只是将文本移到下一行,同时保持当前段落的格式和属性。下面,我们就来详细讲解在Word中插入换行符的几种方法,帮助你更高效地进行文档编辑。
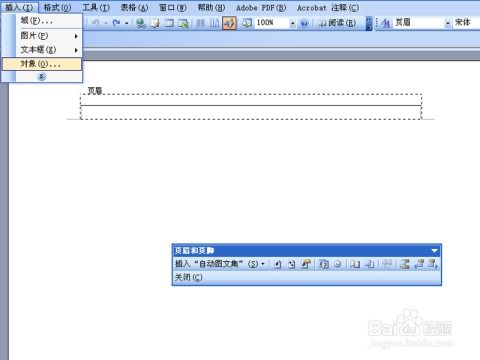
一、使用快捷键插入换行符
在Word中,最简单直接的方法莫过于使用快捷键。你可以通过以下步骤快速插入换行符:

1. 定位光标:首先,将光标移动到需要插入换行符的位置。
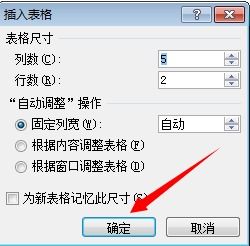
2. 按下快捷键:接着,按下“Shift+Enter”组合键。这时,你会看到光标移动到下一行,但段落的格式并没有发生变化,说明你已经成功插入了一个换行符。

这种方法的好处在于操作简便快捷,适合在需要频繁换行的场合使用。不过,需要注意的是,在某些特殊情况下(如某些版本的Word或特定设置下),快捷键可能会有所不同,因此建议在使用前先进行确认。
二、利用“查找和替换”功能批量插入换行符
如果你需要在文档中大量插入换行符,比如将某些特定的符号或文本替换为换行符,那么“查找和替换”功能将是一个不错的选择。以下是具体步骤:
1. 打开“查找和替换”对话框:在Word中,按下“Ctrl+H”组合键,或者点击“开始”选项卡中的“替换”按钮,打开“查找和替换”对话框。
2. 设置查找内容:在“查找内容”文本框中输入你想要替换的文本或符号。
3. 设置替换为换行符:在“替换为”文本框中,不输入任何内容,而是点击对话框左下角的“更多”按钮,在弹出的选项中找到并点击“特殊格式”按钮,然后选择“手动换行符”(在某些版本的Word中,这个选项可能显示为“^l”)。
4. 执行替换:设置好查找和替换内容后,点击“全部替换”按钮。Word将自动在文档中查找所有符合条件的文本或符号,并将它们替换为换行符。
需要注意的是,在使用“查找和替换”功能时,一定要仔细核对查找和替换的内容,以避免误操作导致文档格式混乱。
三、通过插入特殊字符实现换行
除了上述两种方法外,你还可以通过插入特殊字符来插入换行符。虽然这种方法相对繁琐一些,但在某些特定情况下可能会更加直观和方便。以下是具体步骤:
1. 定位光标:同样,先将光标移动到需要插入换行符的位置。
2. 打开“符号”对话框:点击Word菜单栏中的“插入”选项卡,然后在“符号”组中点击“符号”按钮(通常是一个带有向下箭头的方框图标),在下拉菜单中选择“其他符号”。
3. 选择换行符:在弹出的“符号”对话框中,切换到“特殊字符”选项卡,你会看到一系列特殊字符的选项。从中找到并选择“手动换行符”(显示为“^l”),然后点击“插入”按钮。
4. 关闭对话框:插入完成后,点击“关闭”按钮退出“符号”对话框。
这种方法的好处在于可以直观地看到你要插入的特殊字符,并且可以在插入前进行确认。不过,由于操作步骤相对较多,因此更适合在需要精确控制插入位置的场合使用。
四、利用宏实现自动化插入
对于需要频繁在文档中插入换行符的用户来说,编写一个简单的宏来自动化这个过程可能会更加高效。以下是如何使用Word的宏功能来插入换行符的示例:
1. 打开宏编辑器:在Word中,按下“Alt+F11”组合键打开VBA编辑器。
2. 创建新宏:在VBA编辑器中,点击“插入”菜单下的“模块”选项,然后在新打开的模块窗口中粘贴以下代码:
```vba
Sub InsertLineBreak()
Selection.TypeParagraph
Selection.MoveLeft Unit:=wdCharacter, Count:=1, Extend:=wdExtend
Selection.TypeText Text:=Chr(13)
End Sub
```
这段代码的作用是在当前选择的位置插入一个换行符。需要注意的是,这里使用了`TypeParagraph`来模拟按下回车键的效果,然后通过`MoveLeft`和`TypeText`来插入一个换行符(即软回车)。不过,实际上`TypeParagraph`已经是一个硬回车了,所以这段代码更准确地说是插入了一个硬回车后紧跟着一个软回车(这在大多数情况下是不必要的)。因此,为了简化操作,你可以直接使用`Selection.TypeText Text:=Chr(13)`来插入一个换行符(其中`Chr(13)`代表换行符的ASCII码)。
3. 运行宏:关闭VBA编辑器回到Word界面,按下“Alt+F8”组合键打开“宏”对话框,选择你刚刚创建的宏并点击“运行”按钮。这时,宏将在当前光标位置插入一个换行符。
需要注意的是,编写和运行宏需要一定的编程基础和对Word VBA的了解。如果你不熟悉这些内容,建议谨慎操作或寻求专业人士的帮助。
五、注意事项
在使用上述方法插入换行符时,有几点需要注意:
兼容性:不同版本的Word可能在界面和功能上有所差异,因此建议在使用前仔细阅读相关版本的帮助文档或教程。
格式影响:换行符与段落标记在格式上有所不同,因此在插入换行符后可能会影响到文档的排版和打印效果。在插入前请确保了解这些差异并做出适当的调整。
备份文档:在进行批量替换或宏操作前,建议先备份文档以防止意外情况导致数据丢失。
通过以上几种方法,你可以在Word中轻松插入换行符以满足不同的编辑需求。无论是快捷键、查找和替换、插入特殊字符还是宏自动化操作,都有其独特的优势和适用场景。选择最适合你的方法并熟练掌握它,将大大提高你的文档编辑效率和质量。
- 上一篇: 生意场上的金句与经典语录
- 下一篇: 江西教师招聘成绩快速查询通道
-
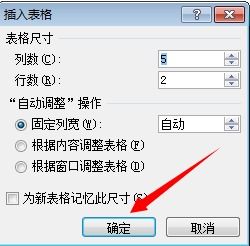 在Word中如何插入换行符新闻资讯11-17
在Word中如何插入换行符新闻资讯11-17 -
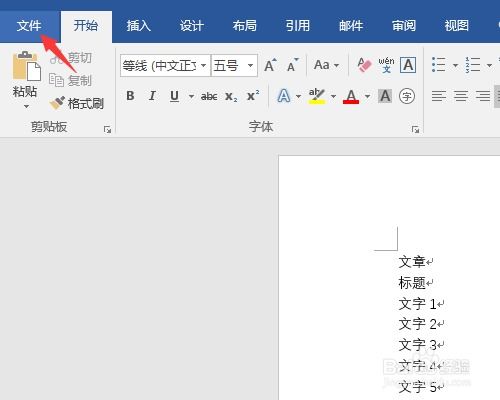 如何在Word中打出换行符?新闻资讯11-17
如何在Word中打出换行符?新闻资讯11-17 -
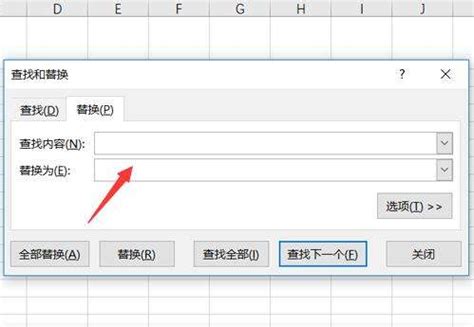 Excel中如何轻松插入换行符?新闻资讯11-17
Excel中如何轻松插入换行符?新闻资讯11-17 -
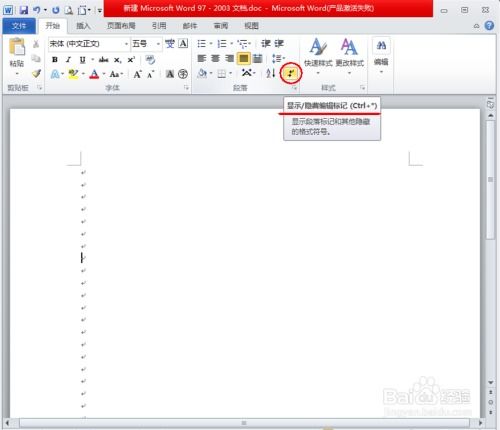 如何将“word换行符”进行操作或设置?新闻资讯11-17
如何将“word换行符”进行操作或设置?新闻资讯11-17 -
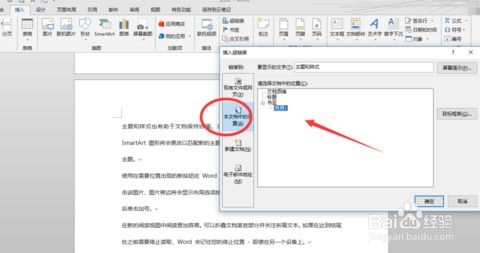 Word中自动换行符的设置方法新闻资讯11-17
Word中自动换行符的设置方法新闻资讯11-17 -
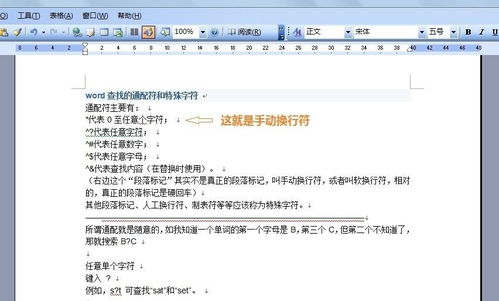 如何输入手动换行符新闻资讯11-17
如何输入手动换行符新闻资讯11-17