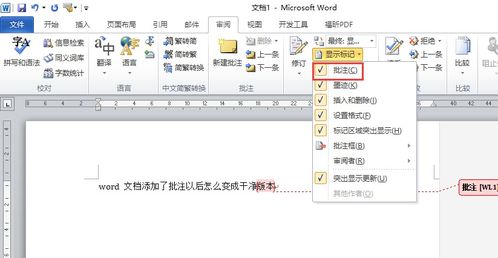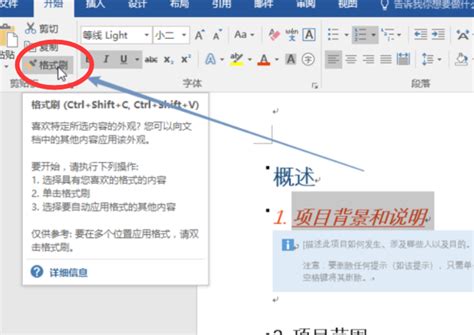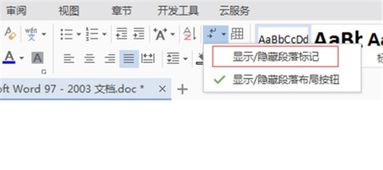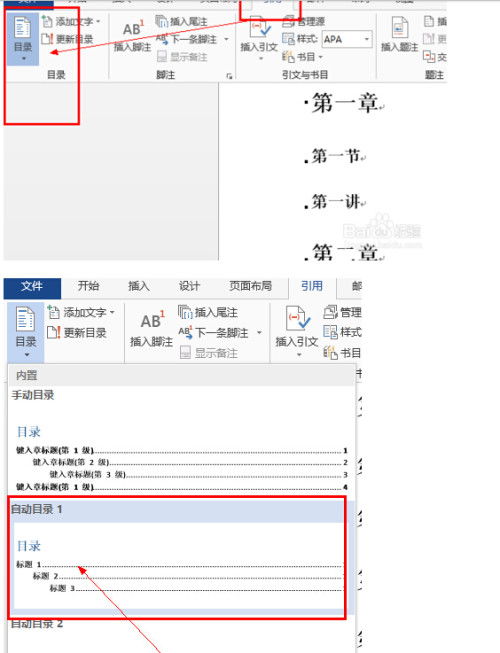掌握技巧:轻松创建Word文档精彩批注
在日常办公和学习中,Word文档是我们经常使用的工具之一。为了提升文档的交流效率和准确性,添加批注成为了一种常用的方法。批注不仅可以帮助我们在文档中标记出重点内容、提出修改意见,还能有效地进行团队协作。那么,Word批注怎么做呢?接下来,我将从基本操作、高级应用、团队协作以及常见问题解答四个维度详细介绍Word批注的使用方法。
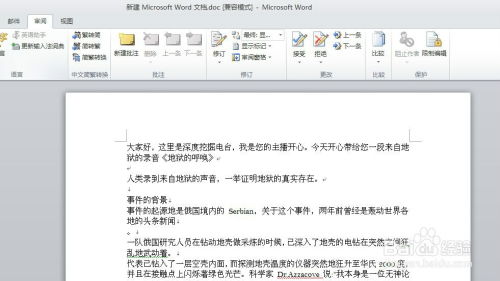
一、基本操作
1. 插入批注
在Word文档中插入批注是一个相对简单的操作。以下是具体步骤:

步骤一:打开你需要添加批注的Word文档。
步骤二:选中你想要添加批注的文本或者将光标移动到对应位置。
步骤三:点击Word菜单栏中的“审阅”选项卡。
步骤四:在“审阅”选项卡中找到并点击“新建批注”按钮(通常是一个带有红色标记的铅笔图标)。
步骤五:在弹出的批注框中输入你想要添加的批注内容。
批注框会显示在文档的右侧或文档底部的边缘,内容会自动关联到相应的文本位置。
2. 显示/隐藏批注
有时候,我们可能希望隐藏批注以便更清晰地查看文档内容。可以通过以下操作实现:
显示批注:在“审阅”选项卡中,点击“显示批注”按钮(一般显示为批注的图标)。
隐藏批注:同样在“审阅”选项卡中,点击“显示批注”按钮,即可隐藏所有批注。
3. 编辑批注
如果需要修改已经添加的批注,可以直接在批注框中点击并编辑内容。编辑完成后,点击批注框外的任意位置,批注即保存修改。
4. 删除批注
删除批注同样简单,只需要在批注框上右击,选择“删除批注”即可。
二、高级应用
1. 格式化批注
虽然默认的批注样式已经能够满足大多数需求,但有时候我们可能希望对其进行一些格式上的调整,使其更加符合我们的阅读习惯或团队规范。
调整字体和颜色:在批注框内直接选择文字,然后使用Word工具栏中的字体、字号和颜色选项进行调整。
调整批注框大小:将鼠标移到批注框的边缘,当鼠标指针变为双向箭头时,拖动即可调整框的大小。
改变批注框的位置:点击批注框顶部的拖动条,可以将其移动到文档中的其他位置。
2. 链接批注到其他内容
除了针对特定文本添加批注外,我们还可以链接批注到其他内容,例如图片或表格。只需在相应内容旁边或附近插入批注,并在批注中明确指出所关联的对象即可。
3. 使用“审阅窗格”查看批注
“审阅窗格”是Word提供的一个功能,可以在单独的窗口中显示文档中的所有批注,方便我们进行批量查看和管理。
打开审阅窗格:在“审阅”选项卡中,点击“审阅窗格”下拉菜单,选择“垂直审阅窗格”或“水平审阅窗格”。
查看批注:在审阅窗格中,可以看到文档中的所有批注及其对应的文本内容,方便逐一查看。
三、团队协作
1. 共享文档和批注
在团队协作中,共享文档和批注是必不可少的。以下是几种常用的共享方式:
通过电子邮件发送:将文档作为附件发送,所有团队成员可以在本地查看和添加批注。
使用云存储服务:将文档上传至OneDrive、Google Drive等云存储平台,团队成员可以通过链接进行访问和编辑。
在共享工作区编辑:如果团队使用Office 365或类似的在线办公平台,可以直接在共享文档中进行实时编辑和批注。
2. 追踪修订和批注
在团队协作过程中,追踪修订和批注的变化有助于保持文档的一致性和准确性。
启用修订功能:在“审阅”选项卡中,点击“修订”按钮,开启修订模式。所有修改和批注都会被记录下来。
查看修订记录:在修订模式下,所有更改的内容会以不同颜色显示,同时批注也会显示相应的作者和时间信息。
接受或拒绝修订:逐一查看修订记录,决定是否接受或拒绝这些更改。
3. 使用“评论”功能进行团队协作
在Office 365中,可以使用“评论”功能对文档中的特定段落或内容进行评论和讨论。
添加评论:在需要添加评论的文本位置右击,选择“添加评论”。在弹出的窗口中输入评论内容。
查看和回复评论:所有评论都会显示在文档的右侧或底部。可以直接在评论下方进行回复。
解决评论:当评论的问题得到解决后,可以将其标记为“已解决”,方便后续
- 上一篇: 一次性透明杯子容量多少毫升
- 下一篇: 花叶络石的养殖秘籍:轻松打造美丽家园
-
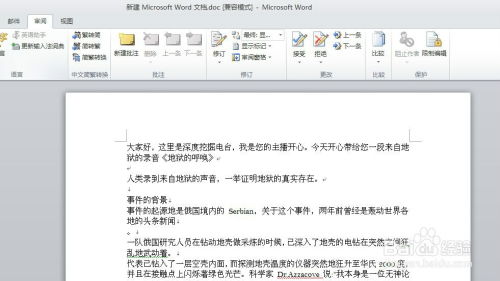 如何为Word文档添加批注新闻资讯11-12
如何为Word文档添加批注新闻资讯11-12 -
 掌握Word文档的批注与审阅技巧新闻资讯12-07
掌握Word文档的批注与审阅技巧新闻资讯12-07 -
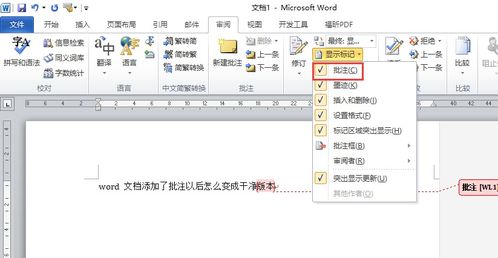 Word文档高效添加批注技巧新闻资讯12-05
Word文档高效添加批注技巧新闻资讯12-05 -
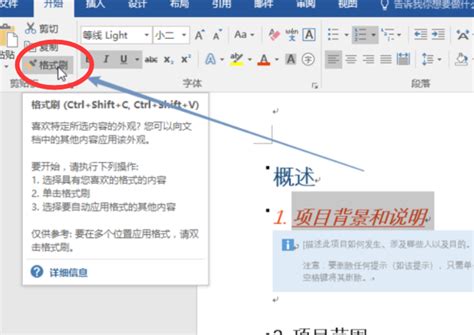 Word2003高效技巧:轻松玩转格式刷新闻资讯12-09
Word2003高效技巧:轻松玩转格式刷新闻资讯12-09 -
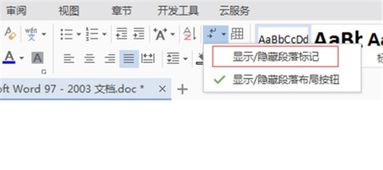 Word中分页符的巧妙添加与轻松删除技巧新闻资讯11-10
Word中分页符的巧妙添加与轻松删除技巧新闻资讯11-10 -
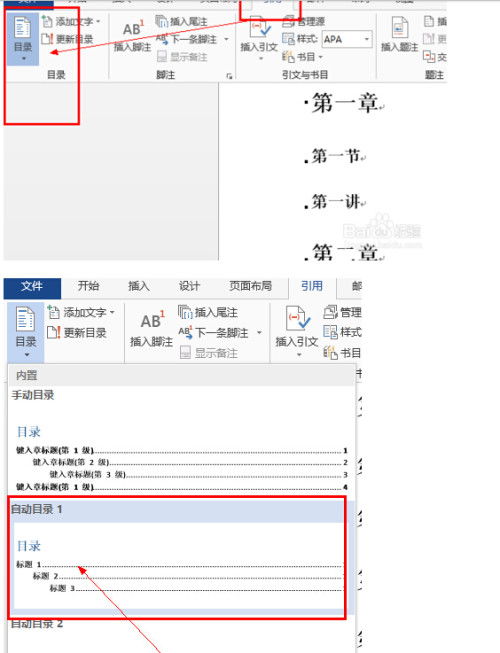 如何在Word文档中自动创建目录新闻资讯12-05
如何在Word文档中自动创建目录新闻资讯12-05