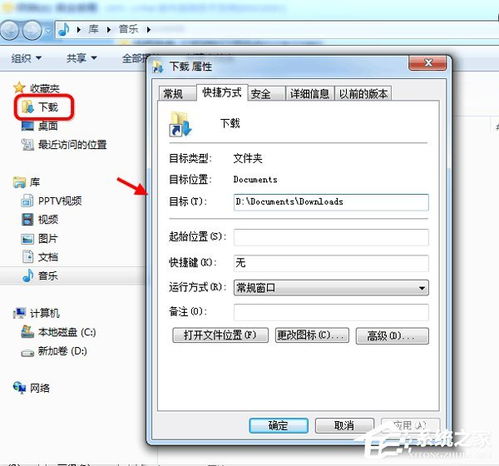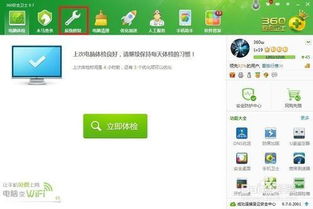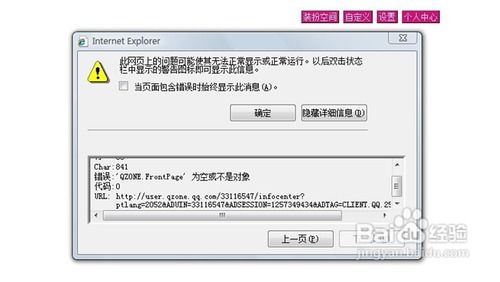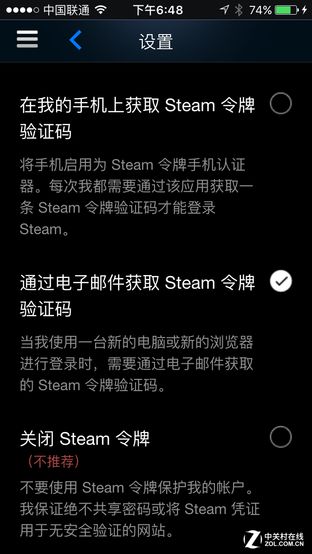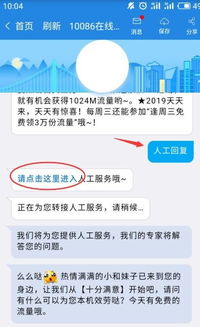怎样解决“该文件没有与之关联程序来执行该操作”的问题?
轻松搞定!“该文件没有与之关联的程序来执行该操作”问题全解析

在日常电脑使用中,你是否曾遇到过这样的烦恼:双击一个文件,却弹出一个对话框,提示你“该文件没有与之关联的程序来执行该操作”。这一瞬间,是不是感觉像是被电脑抛弃了一般,不知所措?别急,今天我们就来聊聊这个问题,带你一步步找到解决方案,让你的电脑重新焕发生机。
一、认识问题的本质
首先,我们要明白,这个提示其实是在告诉你:电脑里没有一个能够打开这个文件的程序。这可能是因为文件类型比较特殊,或者相应的程序没有正确安装、关联。
二、常见原因及解决方案
1. 文件类型未知或特殊
有些文件可能使用了不常见的扩展名,或者是一些特定的软件生成的专属文件格式。例如,某些游戏或专业软件的存档文件,就可能无法被一般的文件管理器识别。
解决方案:
查找源文件或软件:回想一下这个文件是从哪里来的,然后尝试找到那个软件或应用,看看它是否提供了打开这个文件的功能。
在线搜索文件扩展名:使用搜索引擎搜索文件的扩展名(例如“.xyz”),看看是否有相应的程序可以打开它。
2. 程序未正确安装
有时候,虽然你安装了某个程序,但由于安装过程中出现了问题,或者安装的是不完整版本,导致程序无法正确识别文件类型。
解决方案:
重新安装程序:尝试卸载当前的程序,然后从官方网站或可靠的下载源重新下载安装。
检查安装选项:在安装过程中,注意查看是否有关于文件关联的选项,确保它们被正确设置。
3. 文件关联被破坏
电脑中的文件关联信息可能因为病毒、恶意软件、系统更新或不当操作而被破坏。
解决方案:
使用系统恢复:如果问题出现在最近的更新或安装之后,你可以尝试使用系统恢复功能,将系统恢复到之前的状态。
手动修复文件关联:在Windows中,你可以通过“控制面板”中的“程序”选项,找到“默认程序”,然后选择“设置程序访问和计算机的默认值”或“将文件类型或协议与程序关联”,手动设置文件关联。
4. 第三方软件冲突
有些第三方软件(如文件管理器、杀毒软件等)可能会干扰文件的正常关联。
解决方案:
检查第三方软件设置:查看是否有关于文件关联的设置,尝试禁用或调整它们。
卸载并重新安装:如果怀疑某个软件是问题的根源,可以尝试卸载它,然后重新安装最新版本。
三、具体步骤操作指南
Windows系统下手动修复文件关联
1. 打开控制面板:点击“开始”菜单,搜索“控制面板”并打开。
2. 找到默认程序:在控制面板中,找到并点击“程序”下的“默认程序”。
3. 设置文件关联:选择“将文件类型或协议与程序关联”,然后在列表中找到你无法打开的文件类型。
4. 更改程序:点击该文件类型,然后选择“更改程序”,在弹出的对话框中选择能够打开该文件的程序,点击“确定”。
5. 验证:尝试再次打开该文件,看看问题是否解决。
Mac系统下手动修复文件关联
1. 打开Finder:在Mac的Dock栏中找到Finder并点击打开。
2. 前往文件夹:使用快捷键“Shift+Command+G”打开“前往文件夹”对话框,输入`/Applications`,然后点击“前往”。
3. 找到应用程序:在Applications文件夹中找到你怀疑与之关联的应用程序。
4. 重新关联:右击应用程序图标,选择“显示包内容”,然后导航到`Contents/Info.plist`文件。使用文本编辑器打开这个文件,找到`CFBundleDocumentTypes`或`LSItemContentTypes`字段,看看是否包含了你要修复的文件类型。如果没有,你可能需要手动添加它们(这需要一定的编程知识)。
5. 使用Get Info:你也可以选择文件,然后按“Command+I”打开“Get Info”窗口,在“打开方式”下拉菜单中选择正确的应用程序。
6. 验证:尝试再次打开该文件,看看是否成功。
四、预防措施
1. 保持系统和软件更新:定期更新你的操作系统和常用软件,以确保它们的安全性和兼容性。
2. 谨慎下载和安装软件:只从官方网站或可靠的下载源下载软件,避免安装未知来源的程序。
3. 使用安全的文件管理器:选择一个可靠的文件管理器,它可以帮助你更好地管理和组织文件,同时减少文件关联问题的发生。
4. 定期杀毒和清理:使用可靠的杀毒软件定期扫描你的电脑,清除
- 上一篇: 一键直达:企业支付宝高效登录通道
- 下一篇: 胸围尺寸轻松换算指南
-
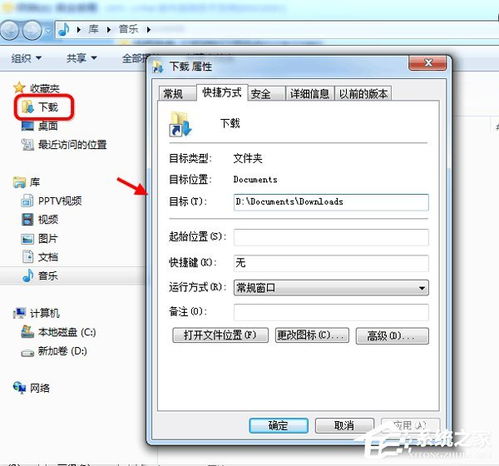 该文件缺少关联程序以执行操作新闻资讯12-10
该文件缺少关联程序以执行操作新闻资讯12-10 -
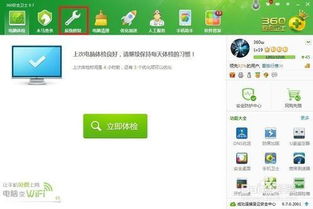 360安全卫士怎样解决电脑蓝屏问题?新闻资讯11-27
360安全卫士怎样解决电脑蓝屏问题?新闻资讯11-27 -
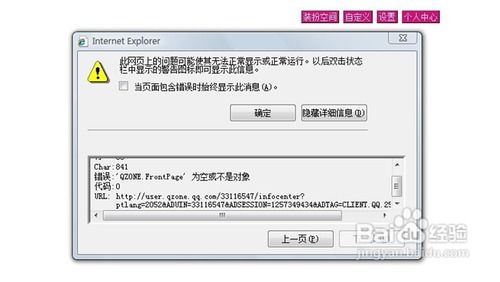 解决QQ空间动态屏蔽与访问问题,一键恢复访问权限新闻资讯02-05
解决QQ空间动态屏蔽与访问问题,一键恢复访问权限新闻资讯02-05 -
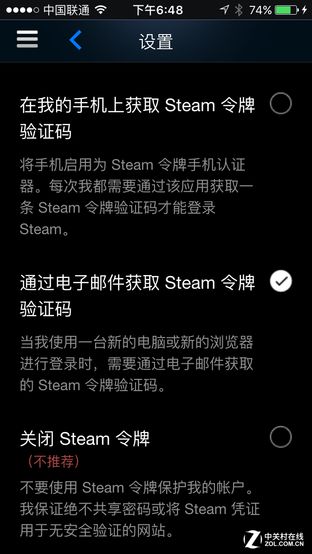 如何轻松移除Steam手机令牌?遇到问题怎样快速联系客服解答?新闻资讯12-10
如何轻松移除Steam手机令牌?遇到问题怎样快速联系客服解答?新闻资讯12-10 -
 华为麦芒B199手机,怎样一键恢复出厂设置详解?新闻资讯12-13
华为麦芒B199手机,怎样一键恢复出厂设置详解?新闻资讯12-13 -
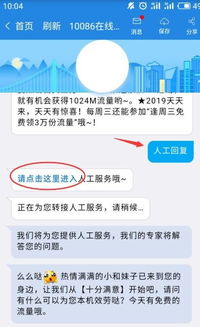 中国移动怎样快速转接人工服务?新闻资讯11-03
中国移动怎样快速转接人工服务?新闻资讯11-03