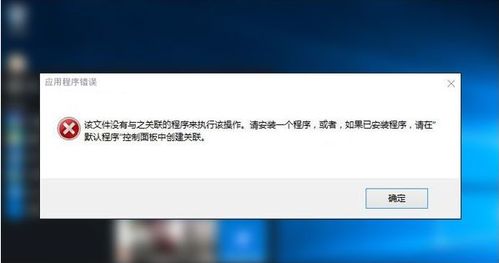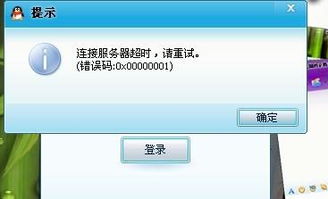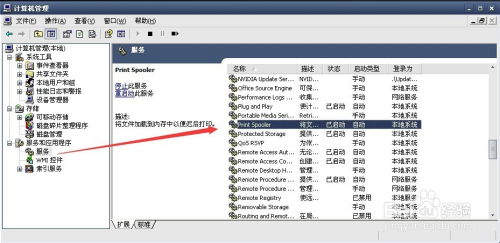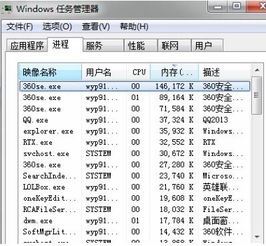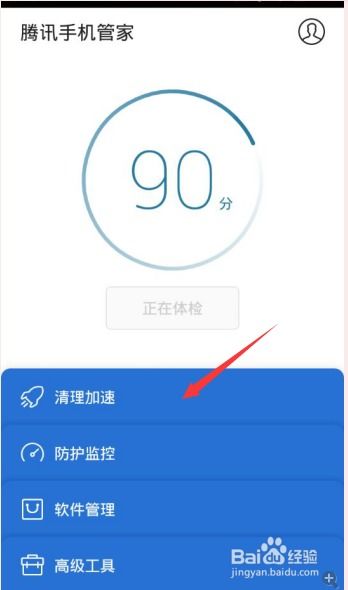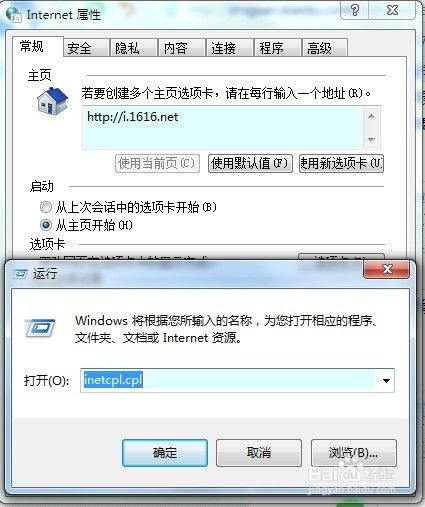轻松解决“文件无法打开,没有程序关联”问题
当你在电脑上遇到一个弹出窗口,上面写着“该文件没有程序与之关联来执行该操作”,这可能会让你感到困惑和不知所措。别担心,这个问题其实很常见,而且解决起来也并不复杂。下面,我们就来详细聊聊这个话题,让你轻松应对这种文件无法打开的情况。

首先,我们来理解一下这个提示信息。当你在尝试打开一个文件时,电脑会寻找一个与该文件类型相对应的程序来打开它。比如,当你双击一个.docx文件时,电脑会找到Microsoft Word来打开它。但是,如果电脑找不到对应的程序,就会出现“该文件没有程序与之关联来执行该操作”的提示。

一、为什么会出现这个问题?
这个问题可能有几个原因:

1. 缺少程序:你可能没有安装打开该文件所需的程序。比如,如果你试图打开一个.psd文件(Photoshop文件),但你的电脑上没有安装Photoshop,就会出现这个问题。

2. 文件关联丢失:有时候,即使你安装了相应的程序,文件关联也可能因为某些原因而丢失。这可能是因为软件更新、系统更改或病毒攻击等原因。
3. 文件扩展名错误:如果文件的扩展名被错误地更改或隐藏,电脑也可能无法正确识别它,从而无法找到对应的程序来打开它。
二、如何解决这个问题?
接下来,我们来看看如何解决这个问题。
方法一:确认是否安装了相应的程序
首先,你需要确认是否安装了打开该文件所需的程序。如果没有,你需要下载并安装它。比如,如果你需要打开.pdf文件,你需要安装一个PDF阅读器,如Adobe Reader或Foxit Reader。
方法二:重新关联文件类型
如果你已经安装了相应的程序,但文件仍然无法打开,可能是因为文件关联丢失了。你可以尝试重新关联文件类型。
在Windows系统中,你可以按照以下步骤操作:
1. 打开“控制面板”:你可以通过开始菜单搜索“控制面板”来找到它。
2. 选择“程序”:在控制面板中,找到并点击“程序”或“程序和功能”。
3. 选择“默认程序”:在程序页面中,选择“默认程序”。
4. 选择“将文件类型或协议与程序关联”:在默认程序页面中,你会看到一个“将文件类型或协议与程序关联”的选项。点击它。
5. 找到并更改文件类型:在文件类型列表中,找到你想要更改的文件类型(比如.jpg)。然后,点击它旁边的“更改程序”按钮。
6. 选择正确的程序:在弹出的对话框中,选择你想要用来打开该文件的程序(比如Windows照片查看器)。然后,点击“确定”。
完成这些步骤后,你应该能够成功地打开该文件了。
方法三:修改文件扩展名
如果文件的扩展名被错误地更改或隐藏了,你需要将其恢复为正确的扩展名。
1. 显示文件扩展名:首先,你需要确保你的电脑显示文件扩展名。在Windows系统中,你可以通过文件夹选项来设置。打开任意文件夹,然后点击“查看”选项卡。在“高级设置”中,找到并勾选“文件扩展名”选项。
2. 重命名文件:找到无法打开的文件,右键点击它,然后选择“重命名”。在文件名中,将扩展名更改为正确的扩展名(比如将.txt更改为.docx)。
3. 尝试打开文件:更改扩展名后,尝试再次打开文件。如果一切设置正确,你应该能够成功地打开它了。
方法四:使用第三方工具
如果以上方法都无法解决问题,你可以尝试使用一些第三方工具来修复文件关联。这些工具通常能够自动检测并修复丢失的文件关联。你可以在网上搜索并下载这些工具,然后按照它们的说明来操作。
三、如何避免这个问题?
虽然“该文件没有程序与之关联来执行该操作”的问题并不难解决,但避免它的发生也是非常重要的。以下是一些建议:
1. 安装并更新软件:确保你安装了打开各种文件所需的软件,并定期更新这些软件。这不仅可以避免文件关联丢失的问题,还可以提高软件的安全性和稳定性。
2. 避免随意更改文件扩展名:不要随意更改文件的扩展名,这可能会导致文件无法被正确识别。
3. 谨慎下载和安装软件:只从可信的来源下载和安装软件。避免安装来路不明的软件或插件,这些软件可能会破坏你的文件关联或导致其他问题。
4. 定期清理系统:定期清理你的系统,删除不需要的文件和程序。这可以保持你的系统整洁和高效,减少出现问题的可能性。
5. 备份重要文件:定期备份你的重要文件,以防万一文件损坏或丢失。
四、总结
“该文件没有程序与之关联来执行该
- 上一篇: 全自动洗衣机使用教程:操作步骤与必知注意事项
- 下一篇: 轻松学会:制作精美小桔灯的步骤
-
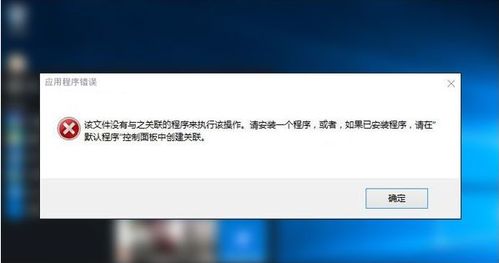 轻松解决“文件无法打开,没有程序关联”的问题新闻资讯11-12
轻松解决“文件无法打开,没有程序关联”的问题新闻资讯11-12 -
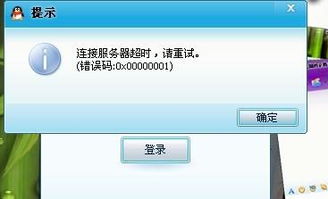 轻松解决QQ登录错误代码问题新闻资讯12-11
轻松解决QQ登录错误代码问题新闻资讯12-11 -
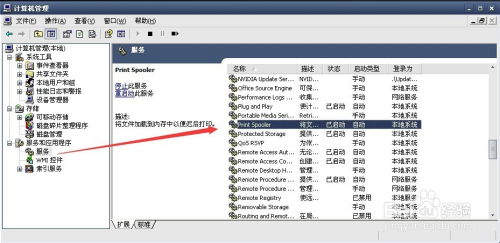 轻松解决:打印后台程序服务未运行导致的操作失败问题新闻资讯12-11
轻松解决:打印后台程序服务未运行导致的操作失败问题新闻资讯12-11 -
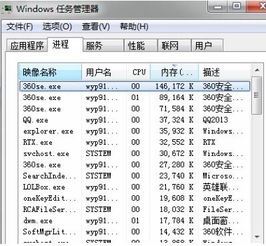 英雄联盟观战失败?轻松解决服务器数据请求问题!新闻资讯01-23
英雄联盟观战失败?轻松解决服务器数据请求问题!新闻资讯01-23 -
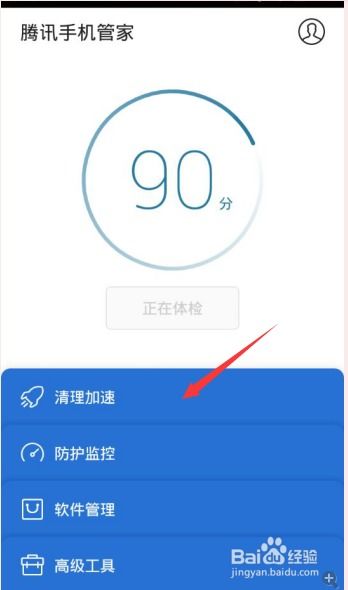 轻松解决手机看视频卡顿问题!新闻资讯01-20
轻松解决手机看视频卡顿问题!新闻资讯01-20 -
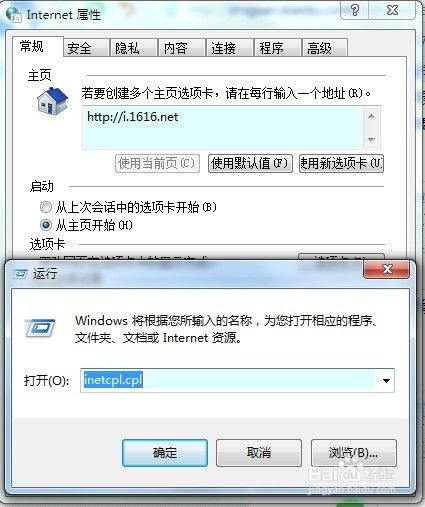 轻松搞定!解决网页验证码错误问题的妙招新闻资讯12-12
轻松搞定!解决网页验证码错误问题的妙招新闻资讯12-12