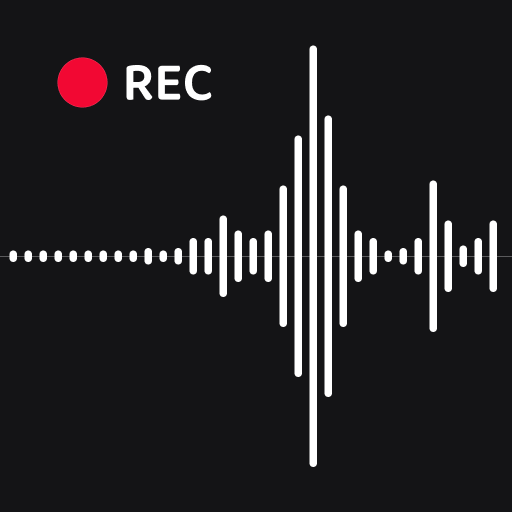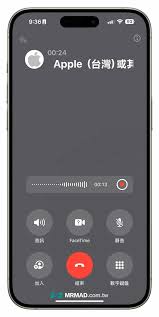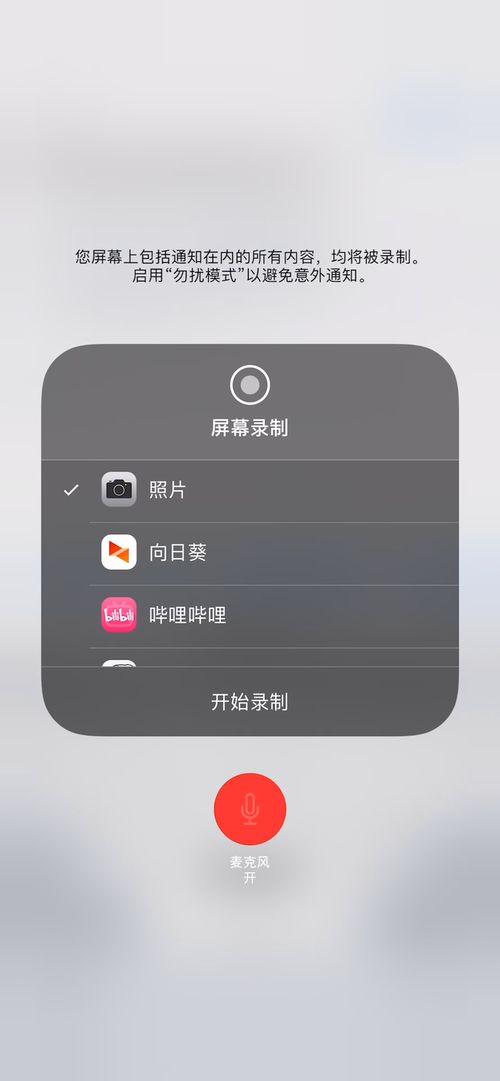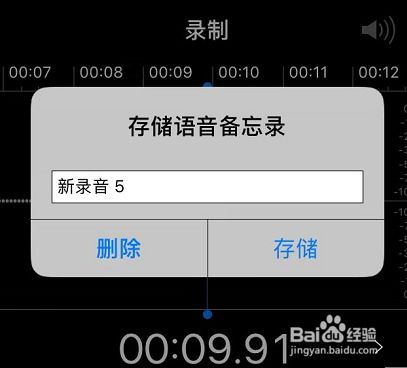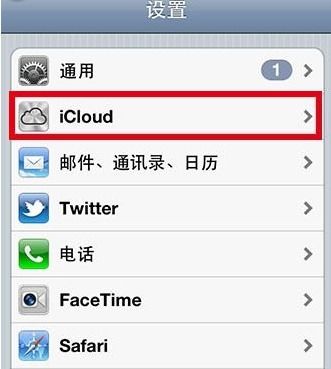如何找到并使用苹果手机录音功能
苹果手机录音功能详解与使用技巧

苹果手机作为全球知名的智能手机品牌,凭借其强大的性能、流畅的系统以及丰富的功能,赢得了大量用户的喜爱。其中,录音功能作为手机中常见且实用的一个工具,无论是记录会议、课堂内容,还是捕捉生活中的有趣声音,都显得尤为便捷。然而,很多新手用户对苹果手机的录音功能并不十分了解,甚至不知道它在哪里。今天,我们就来详细探讨一下苹果手机录音功能的具体位置以及使用技巧。
一、苹果手机录音功能的位置
1. 语音备忘录应用
苹果手机的录音功能主要集成在“语音备忘录”这个应用中。对于iPhone 4S及以上版本的手机,语音备忘录应用是自带的,用户无需额外下载。当你解锁手机后,可以在主屏幕或者通过搜索找到这个应用图标,点击即可进入。
进入语音备忘录后,你可以看到一个简洁的界面,上方是录音列表,下方是录音按钮。点击红色的圆形录音按钮,即可开始录音。录音过程中,屏幕上会显示一个红色的波纹图案,表示录音正在进行中。当你想要停止录音时,只需再次点击红色按钮即可。
2. 控制中心快速启动
除了通过语音备忘录应用录音外,你还可以利用苹果手机的控制中心来快速启动录音功能。在iPhone X及以上版本的手机上,你可以从屏幕右上角向下滑动调出控制中心;而在iPhone 8及以下版本的手机上,则需要从屏幕底部向上滑动。
在控制中心中,你可以看到一个麦克风的图标,这就是快速录音的按钮。如果你之前没有在控制中心中添加这个按钮,可以通过“设置”-“控制中心”-“自定义控制”来添加。长按麦克风按钮,即可直接开始录音,并且录音会以屏幕录制的形式进行,但你可以选择在录制完成后只保存音频部分。
3. 第三方应用
除了苹果自带的语音备忘录外,你还可以选择使用第三方应用来进行录音。这些应用通常提供了更多的功能和选项,比如音质调节、背景噪音消除、音频编辑等。在应用商店中搜索“录音”或“录音机”等关键词,你就可以找到很多这样的应用。需要注意的是,使用第三方应用可能需要你授予其麦克风权限。
二、苹果手机录音功能的使用技巧
1. 设置录音质量
在语音备忘录应用中,你可以通过设置来调整录音的质量。打开语音备忘录后,点击右上角的“设置”按钮(通常是一个齿轮图标),然后找到“录音格式”选项。在这里,你可以选择“无损”或者“压缩”两种格式。无损格式音质更好,但占用的存储空间也更大;而压缩格式则相对节省空间,但音质会有所降低。根据你的需求来选择合适的录音格式吧。
2. 编辑录音文件
录音完成后,你可能需要对录音文件进行一些编辑。在语音备忘录中,你可以轻松实现这一点。长按你想要编辑的录音文件,然后选择“编辑”选项。在编辑界面中,你可以进行修剪、替换、删除等操作。修剪功能允许你截取录音文件中的某一部分,而替换功能则可以让你用新的录音来替换原有的部分。
3. 分享录音文件
有时候,你可能需要将录音文件分享给他人。在语音备忘录中,你可以通过点击录音文件下方的“分享”按钮来实现这一点。分享选项包括通过邮件、短信、社交媒体等方式发送录音文件,或者将其保存到其他应用中(如iCloud Drive、Files等)。如果你想要将录音文件转换为文本,还可以选择使用Siri听写功能(需要网络连接)。
4. 使用耳机或外部麦克风
为了提高录音质量,你可以考虑使用耳机或外部麦克风进行录音。许多耳机都配备了内置的麦克风,而外部麦克风则通常具有更好的降噪效果和音质表现。在使用这些设备时,请确保它们已经正确连接到你的手机上,并且已经在录音应用中设置为默认的录音设备。
5. 注意隐私保护
在录音时,请务必注意保护他人的隐私。未经允许擅自录音可能会侵犯他人的合法权益,导致法律纠纷。因此,在录音前请确保你已经获得了相关人员的同意或授权。
6. 利用iCloud备份录音文件
为了防止录音文件丢失或损坏,你可以考虑使用iCloud来备份它们。在iPhone的“设置”中,找到“iCloud”选项并开启“语音备忘录”的同步功能。这样,你的录音文件就会自动上传到iCloud中,并在你需要时可以从其他设备或电脑上进行访问和恢复。
7. 使用Siri进行语音控制
如果你的手机支持Siri语音助手功能,你还可以利用Siri来进行语音控制录音。只需说出“嘿Siri,开始录音”或类似的命令,Siri就会自动打开语音备忘录并开始录音。同样地,你也可以通过语音命令来停止录音或保存录音文件。
8. 定期清理录音文件
随着时间的推移,你的录音文件可能会越来越多,占用大量的存储空间。因此,建议你定期清理不再需要的录音文件以释放空间。在语音备忘录中,你可以通过长按录音
- 上一篇: 《格列夫游记:奇幻旅程与深刻讽刺的交织之旅》
- 下一篇: 揭秘2010:那一年究竟属于哪个生肖?
-
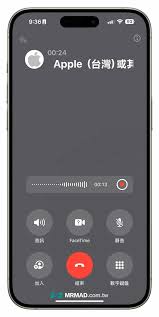 苹果手机通话录音全攻略新闻资讯01-12
苹果手机通话录音全攻略新闻资讯01-12 -
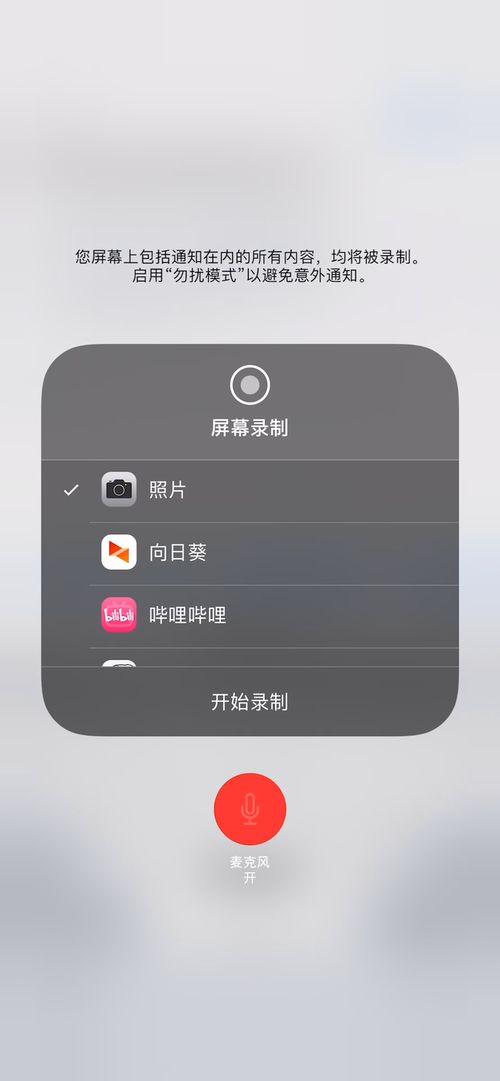 苹果手机电话录音的巧妙方法揭秘新闻资讯11-19
苹果手机电话录音的巧妙方法揭秘新闻资讯11-19 -
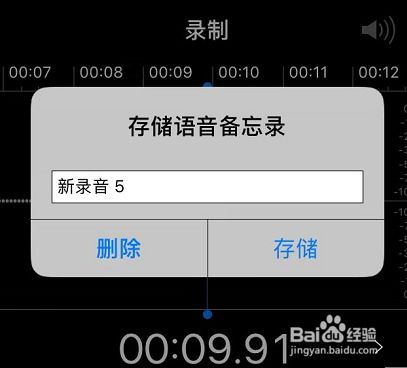 手机录音文件存储位置详解新闻资讯10-19
手机录音文件存储位置详解新闻资讯10-19 -
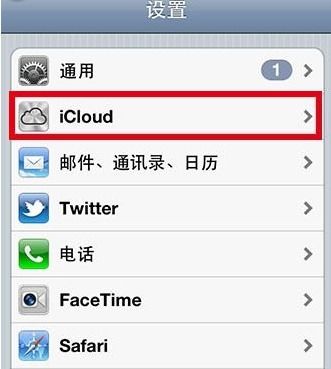 苹果手机如何找到并使用'查找我的iPhone'功能新闻资讯10-20
苹果手机如何找到并使用'查找我的iPhone'功能新闻资讯10-20 -
 轻松启动!录音啦演示版本一键开启指南新闻资讯11-30
轻松启动!录音啦演示版本一键开启指南新闻资讯11-30 -
 苹果手机如何开启微信定位功能?新闻资讯11-14
苹果手机如何开启微信定位功能?新闻资讯11-14