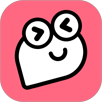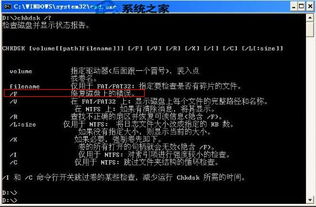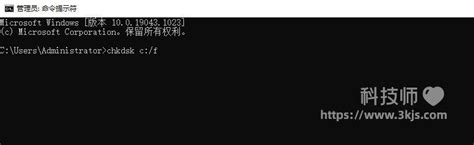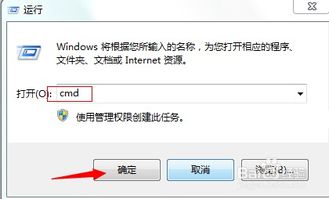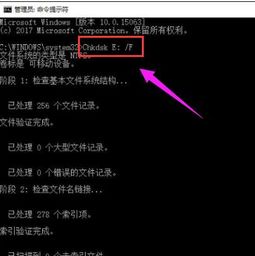掌握Chkdsk工具:轻松学会磁盘修复与使用方法
Chkdsk工具详解及磁盘修复使用指南
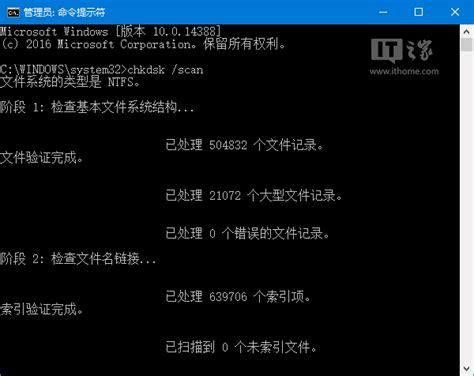
在日常使用Windows操作系统的过程中,我们可能会遇到磁盘错误、文件丢失或磁盘损坏等问题。这些问题往往源于多种原因,如意外关机、病毒感染或文件系统损坏等。幸运的是,Windows系统自带了一个强大的磁盘检查和修复工具——Chkdsk(Check Disk)。本文将详细介绍Chkdsk工具及其使用方法,帮助用户有效维护磁盘的完整性。

Chkdsk工具概述
Chkdsk(Check Disk)是Windows操作系统中一个不可或缺的命令行工具,用于检查磁盘的文件系统和文件系统元数据的完整性。该工具可以扫描磁盘上的错误,包括坏道、文件系统错误等,并尝试修复这些错误,恢复文件的可用性。通过检查和修复逻辑文件系统错误,Chkdsk确保数据的安全性,同时提高磁盘的性能,减少数据访问时间。

Chkdsk工具不仅适用于硬盘,还适用于USB闪存驱动器、SD卡等可移动存储设备。当系统崩溃或非法关机时,Chkdsk可以由系统自动调用,也可以由用户手动通过命令行调用,以检查特定的磁盘分区。

Chkdsk工具的功能
1. 检查磁盘错误:
Chkdsk可以扫描磁盘上的错误,并生成状态报告,显示磁盘的当前状态。这些错误包括文件丢失、文件系统损坏、坏扇区等。
2. 修复文件系统错误:
在发现错误后,Chkdsk尝试修复这些错误,以恢复文件的可用性和磁盘的完整性。
3. 整理磁盘:
通过修复错误,Chkdsk帮助提高磁盘性能,确保数据访问更加高效。
Chkdsk工具的使用方法
使用Chkdsk工具可以通过图形用户界面(GUI)或命令行界面(CLI)进行。以下是两种主要方法:
方法一:通过图形用户界面(GUI)
1. 打开“我的电脑”或“此电脑”:
在Windows资源管理器中找到并打开“我的电脑”或“此电脑”。
2. 选择需要检查的磁盘:
右键单击要检查的磁盘,选择“属性”。
3. 打开“工具”选项卡:
在磁盘属性对话框中,选择“工具”选项卡。
4. 运行磁盘检查:
在“错误检查”区域中,点击“检查”按钮。系统会提示是否要运行Chkdsk工具,选择“运行磁盘检查”。
方法二:通过命令行界面(CLI)
1. 打开命令提示符:
按`Win + R`键打开运行窗口,输入`cmd`并按回车,打开命令提示符窗口。
2. 输入Chkdsk命令:
在命令提示符窗口中输入`chkdsk`命令,后面加上需要检查的磁盘盘符。例如,要检查并修复C盘,输入`chkdsk C: /f`。这里的`/f`参数表示修复磁盘上的错误。
3. 运行命令:
按下回车键,系统会开始运行Chkdsk工具。如果磁盘正在使用,系统会提示是否要强制卸载该卷。按`Y`键继续,系统将卸载卷并运行Chkdsk。
高级使用方法
对于更复杂的磁盘问题,可以使用系统恢复环境(WinRE)来运行Chkdsk工具。具体步骤如下:
1. 进入高级启动选项:
在Windows启动界面,按下`F8`键,进入“高级启动选项”菜单。
2. 选择“修复你的计算机”:
从菜单中选择“修复你的计算机”。
3. 进入命令提示符:
在系统恢复环境中,选择“命令提示符”。
4. 运行Chkdsk命令:
在命令提示符中输入`chkdsk`命令,加上需要检查的磁盘盘符和相应参数。例如,输入`chkdsk C: /f /r`来同时检测并修复文件系统错误和物理错误。
Chkdsk命令的常用参数
Chkdsk工具提供了多个参数,可以根据不同需求使用:
`/f`:修复文件系统错误。
`/r`:检测并修复磁盘上的物理错误(隐含`/f`)。
`/x`:强制卸载磁盘上的所有打开的文件,然后执行磁盘检查(隐含`/f`)。
`/v`:显示磁盘上的详细信息。
`/scan`:只扫描磁盘上的错误,而不进行修复操作。
`/L:size`:仅用于NTFS,将日志文件大小改成指定的KB数。
`/I`:仅用于NTFS,对索引项进行强度较小的检查。
`/C`:仅用于NTFS,跳过文件夹结构的循环检查。
- 上一篇: 怎样才能成功登录微信公众号?
- 下一篇: 什么是20种必须氨基酸的英文缩写?
-
 掌握Chkdsk工具使用方法,轻松修复磁盘错误新闻资讯12-03
掌握Chkdsk工具使用方法,轻松修复磁盘错误新闻资讯12-03 -
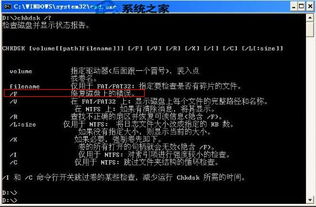 掌握CHKDSK命令,轻松修复磁盘问题!新闻资讯11-12
掌握CHKDSK命令,轻松修复磁盘问题!新闻资讯11-12 -
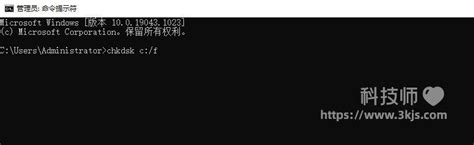 轻松掌握:磁盘修复神器chkdsk命令指南新闻资讯11-11
轻松掌握:磁盘修复神器chkdsk命令指南新闻资讯11-11 -
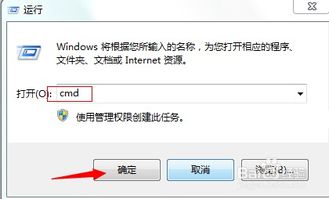 Chkdsk工具是什么?如何使用chkdsk进行磁盘修复?新闻资讯11-11
Chkdsk工具是什么?如何使用chkdsk进行磁盘修复?新闻资讯11-11 -
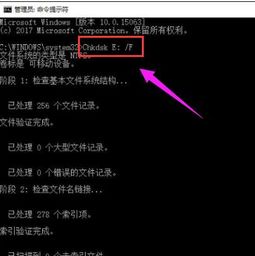 如何使用磁盘修复命令chkdsk新闻资讯11-12
如何使用磁盘修复命令chkdsk新闻资讯11-12 -
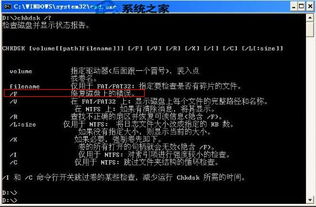 如何使用chkdsk命令有效修复磁盘错误新闻资讯11-11
如何使用chkdsk命令有效修复磁盘错误新闻资讯11-11