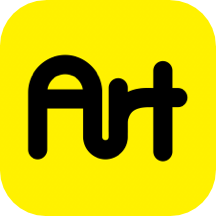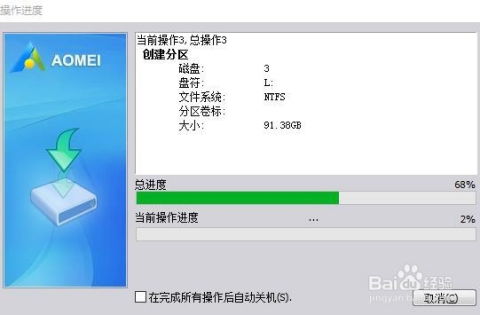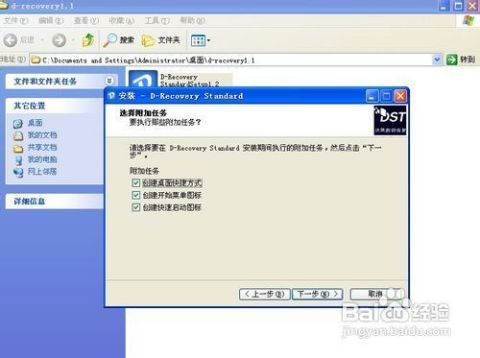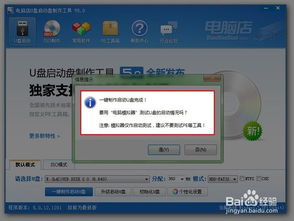轻松掌握:移动硬盘数据恢复全攻略
移动硬盘数据恢复全攻略

在日常的工作和学习中,移动硬盘已经成为我们存储和传输数据的重要工具。然而,移动硬盘的数据丢失问题也时有发生,比如误删除、格式化、病毒攻击、物理损坏等。面对这些情况,我们往往会感到无助和焦虑。不过,幸运的是,通过一些方法和工具,我们仍然有机会找回丢失的数据。本文将从多个维度介绍移动硬盘数据恢复的方法和技巧,希望能帮助大家在面对数据丢失时从容应对。
一、回收站恢复
如果移动硬盘中的数据是因为误删除而丢失,且还没有清空回收站,那么最简单的恢复方法就是直接从回收站中还原。下面是具体的操作步骤:
1. 连接移动硬盘:将移动硬盘连接到电脑上。
2. 打开回收站:双击桌面上的“回收站”图标,打开回收站窗口。
3. 查找文件:在回收站窗口中查找需要恢复的文件。
4. 还原文件:找到文件后,右键点击该文件,选择“还原”,文件就会被恢复到移动硬盘原来的位置。
需要注意的是,如果回收站已被清空,或者文件不在回收站中,那么这个方法就无效了。
二、文件历史记录恢复
Windows系统提供了文件历史记录功能,如果之前开启了此功能,那么当移动硬盘中的数据因格式化等原因丢失时,可以通过文件历史记录来尝试恢复数据。具体步骤如下:
1. 连接移动硬盘:将移动硬盘连接到电脑上。
2. 打开控制面板:点击“开始”菜单,选择“控制面板”。
3. 选择系统和安全:在控制面板窗口中,找到并点击“系统和安全”。
4. 找到文件历史记录:在系统和安全窗口中,找到并点击“文件历史记录”。
5. 恢复文件:在文件历史记录窗口中,选择需要恢复的文件,点击“还原”按钮,文件就会被恢复到指定的位置。
需要注意的是,如果之前没有开启文件历史记录功能,或者文件历史记录中没有保存丢失文件的版本,那么这个方法也无法使用。
三、备份恢复
对于Mac用户来说,如果之前使用了Time Machine备份功能对移动硬盘的数据进行过备份,那么在数据丢失后,可以通过连接移动硬盘并使用Time Machine进行数据恢复。具体步骤如下:
1. 连接移动硬盘:将移动硬盘连接到Mac电脑上。
2. 打开Time Machine:点击屏幕右上角的Time Machine图标,选择“进入Time Machine”。
3. 选择备份:在Time Machine窗口中,选择之前的备份。
4. 恢复文件:找到需要恢复的文件或文件夹,选择“恢复”即可。
四、专业数据恢复软件
当上述方法都无法恢复数据时,可以考虑使用专业的数据恢复软件。这些软件通常具有强大的扫描和恢复功能,能够应对多种数据丢失情况。
1. 嗨格式数据恢复大师:嗨格式数据恢复大师在移动硬盘数据恢复方面表现出色,能应对多种数据丢失情况,如误删除、格式化、病毒攻击等。它提供多种恢复模式,深度扫描功能强大,扫描速度快,可在短时间内完成对移动硬盘的全面扫描。扫描后用户可预览可恢复文件内容,提高恢复准确性。若遇复杂情况,如物理损坏导致的数据丢失,还提供专业人工技术专家协助处理。
2. 360文件恢复:360文件恢复也是一款实用的数据恢复工具,对于一些常见的数据丢失情况,如误删除、部分文件损坏等,能够进行有效的扫描和恢复。操作相对简单,容易上手。对于移动硬盘的扫描速度也较为可观,可以快速识别出被损坏或删除的文件。
3. 数据蛙恢复专家:作为一款专注于帮助用户找回丢失数据的软件,数据蛙恢复专家有强大的扫描和恢复功能。如果在硬盘数据丢失后及时使用软件,会有更大概率成功恢复数据。
使用这些软件时,一般需要先下载并安装软件,然后将移动硬盘连接到电脑上,运行软件并按照提示进行操作。通常,软件会先对移动硬盘进行快速扫描,如果没有找到需要恢复的文件,可以选择深度扫描。扫描完成后,用户可以在软件界面中预览并选择需要恢复的文件,然后点击恢复按钮即可。
五、命令提示符恢复
在某些情况下,也可以通过命令提示符来尝试恢复数据。具体步骤如下:
1. 连接移动硬盘:将移动硬盘连接到电脑上。
2. 打开命令提示符:按下Windows+R键进入“运行”页面,输入“cmd”开启命令提示符。
3. 执行指令:在命令提示符窗口中输入“chkdsk x:/f”(x代表移动硬盘的盘符),点击回车即可开始执行指令。该操作可以执行硬盘错误校验,并尝试恢复可能遭误删的数据。
六、磁盘管理工具恢复
有一些专门的磁盘修复工具,如DiskGenius等,可以对移动硬盘进行深度扫描和修复。这些工具通常具有更多的功能和选项,可以处理一些复杂的数据丢失情况。安装并打开这些工具后
- 上一篇: 探索蚂蚁庄园:揭秘花椒“麻”感的奇妙之源
- 下一篇: 顺丰快递紧急下单电话是多少?急!
-
 轻松学会:电脑硬盘数据恢复全攻略新闻资讯10-31
轻松学会:电脑硬盘数据恢复全攻略新闻资讯10-31 -
 中国移动余额查询全攻略:多种方法轻松掌握新闻资讯10-25
中国移动余额查询全攻略:多种方法轻松掌握新闻资讯10-25 -
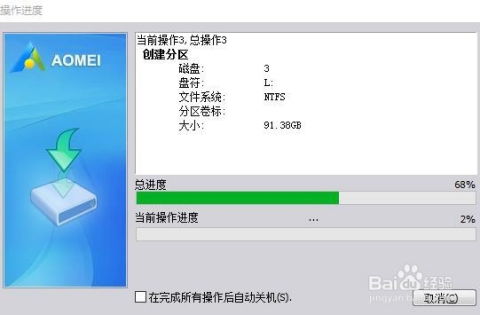 轻松掌握移动硬盘分区技巧新闻资讯11-22
轻松掌握移动硬盘分区技巧新闻资讯11-22 -
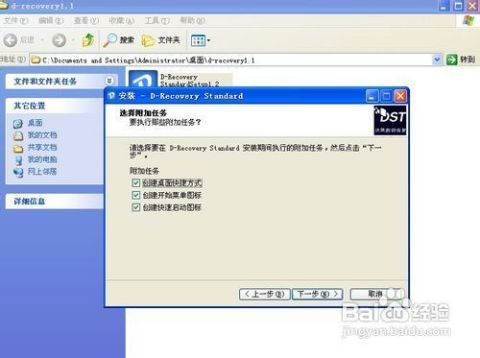 移动硬盘数据恢复全攻略新闻资讯11-11
移动硬盘数据恢复全攻略新闻资讯11-11 -
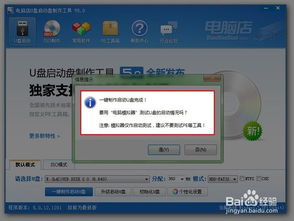 轻松学会:从硬盘安装系统的详细步骤新闻资讯01-21
轻松学会:从硬盘安装系统的详细步骤新闻资讯01-21 -
 轻松打造:将移动硬盘变身PE启动神器新闻资讯11-19
轻松打造:将移动硬盘变身PE启动神器新闻资讯11-19