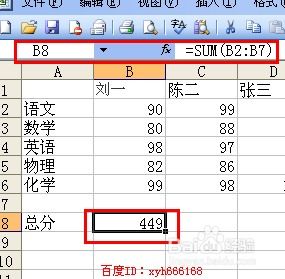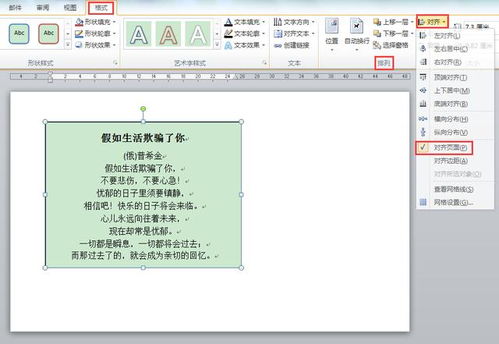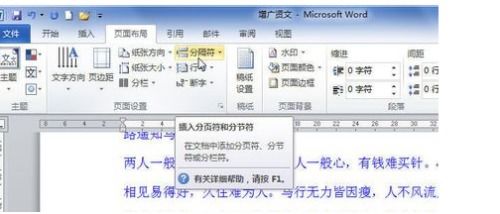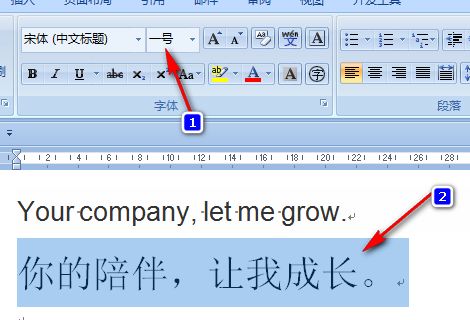Word中轻松实现求和操作的方法
在Microsoft Word中,求和操作是一项非常实用的技能,无论是处理财务数据、制作报表还是进行学术研究,都可能会用到这一功能。本文将详细介绍在Word中如何进行求和操作,以满足那些对此感兴趣的用户的需求。

首先,让我们了解一下Word求和的基本概念。在Word中,求和操作通常涉及对一系列数值进行计算,得出它们的总和。这些数值可以位于文档中的文本段落中,也可以位于表格的单元格内。Word提供了多种方法来实现求和,包括使用自动求和功能、公式功能以及通过编写宏来进行求和。

方法一:使用自动求和功能
1. 准备数值:

在Word文档中,首先输入要进行求和的数值。确保每个数值占据一行,或者在表格中占据一个单元格。

2. 选择求和位置:
将光标移动到数值列表的下方或表格中需要显示求和结果的位置。
3. 插入表格(如需要):
如果数值不在表格中,可以插入一个表格来组织这些数值。点击“插入”选项卡上的“表格”按钮,然后选择“快速表格”或“网格状表格”等样式。
4. 使用自动求和功能:
如果你的Word版本支持自动求和功能,你可以将光标放在需要显示求和结果的单元格内。
点击“布局”选项卡(对于表格)或“开始”选项卡(对于文本段落中的数值,如果“自动求和”按钮可用)。
在“数据工具”组或“编辑”组中找到“自动求和”按钮,并点击它。Word将自动选择相邻的数值进行求和,并在光标所在位置插入求和结果。
方法二:使用公式功能
1. 准备数值:
同样,在Word文档中输入要进行求和的数值,并确保它们位于表格的单元格内。
2. 选择求和位置:
将光标移动到需要显示求和结果的单元格内。
3. 插入公式:
点击“布局”选项卡(针对表格)。
在“数据工具”组中找到并点击“公式”按钮。
在弹出的公式编辑器中,选择“求和”函数,并指定要进行求和的数值范围。例如,如果要求和的数值位于第二列的第2行到第5行,那么选择“求和(B2:B5)”。
点击“确定”按钮,求和结果将显示在所选位置。
4. 手动输入公式(可选):
如果你更喜欢手动输入公式,可以在需要显示求和结果的单元格内直接输入“=SUM(数值范围)”。
例如,如果要求和的数值位于A1到A10的单元格中,输入“=SUM(A1:A10)”。
按下回车键,Word将计算并显示求和结果。
方法三:使用宏进行求和
对于需要更灵活或复杂求和操作的用户,可以通过编写宏来实现。
1. 打开VBA编辑器:
在Word文档中,按下“Alt+F11”键打开Visual Basic for Applications(VBA)编辑器。
2. 插入模块:
在VBA编辑器中,点击“插入”菜单中的“模块”选项,然后在模块窗口中输入以下宏代码:
```vba
Sub SumNumbers()
Dim rng As Range
Dim sumResult As Double
Set rng = ActiveDocument.Range
sumResult = Application.WorksheetFunction.Sum(rng)
MsgBox "数字总和为:" & sumResult
End Sub
```
注意:上述代码示例中的“rng = ActiveDocument.Range”会尝试对整个文档进行求和,这通常不是我们所希望的。在实际使用中,你需要根据需要修改代码来指定正确的数值范围。例如,你可以使用“Set rng = Selection”来对当前选中的内容进行求和。
3. 运行宏:
关闭VBA编辑器,并返回到Word文档中。
按下“Alt+F8”键打开宏对话框。
选择你刚才创建的宏(例如“SumNumbers”),然后点击“运行”按钮。
如果你的宏代码正确指定了数值范围,Word将计算所选范围内的数字总和,并通过对话框显示结果。
注意事项与技巧
确保数值格式正确:在进行求和操作之前,请确保所有数值的格式都是正确的。如果数值中包含非数字字符(如逗号、百分号等),Word可能无法正确进行求和。
使用表格进行组织:如果数值较多或需要更清晰地展示,建议使用表格来组织这些数值。这样可以更方便地使用Word的表格功能和公式功能来进行求和。
检查求和结果:在得到求和结果后,请务必检查其准确性。特别是当使用宏进行求和时
- 上一篇: 轻松学会:QQ建群详细步骤指南
- 下一篇: 揭秘A股与B股:两者之间存在哪些鲜为人知的差异?
-
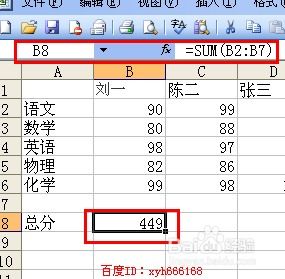 Excel中求和公式的使用方法新闻资讯11-08
Excel中求和公式的使用方法新闻资讯11-08 -
 Word技巧:轻松实现文章快速分页,操作简便!新闻资讯11-01
Word技巧:轻松实现文章快速分页,操作简便!新闻资讯11-01 -
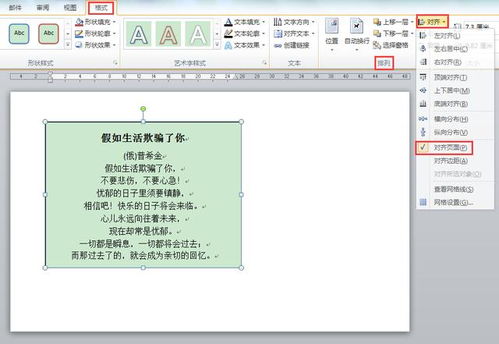 极速办公Word技巧:轻松实现文字居中新闻资讯10-30
极速办公Word技巧:轻松实现文字居中新闻资讯10-30 -
 Excel求和技巧:轻松掌握数值相加方法新闻资讯12-06
Excel求和技巧:轻松掌握数值相加方法新闻资讯12-06 -
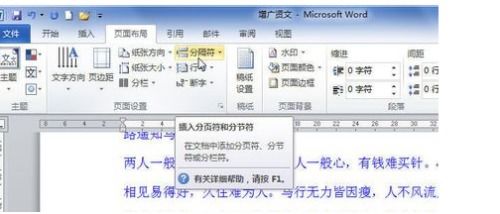 Word中如何实现快速跳转到下一页的方法?新闻资讯10-29
Word中如何实现快速跳转到下一页的方法?新闻资讯10-29 -
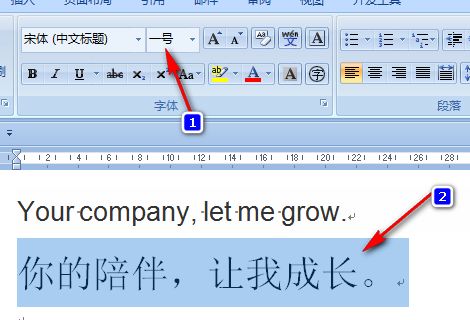 如何轻松实现字体居中设置新闻资讯11-23
如何轻松实现字体居中设置新闻资讯11-23