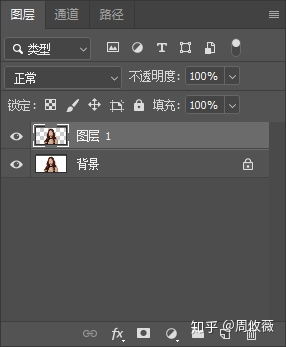PS快速抠图七大绝招,轻松搞定!
在图像处理的世界中,Photoshop(简称PS)无疑是一个强大的工具,它能够帮助我们实现各种创意和想法。而抠图,作为图像处理中的一项基础且重要的技能,更是需要我们熟练掌握的。今天,我们就来一起探索PS中的七种快速抠图方法,让你在图像处理和设计中更加得心应手。

1. 魔术棒工具:一键去背景
当你面对一张背景色均匀的图像时,魔术棒工具绝对是你的得力助手。这个工具通过选择图像中的某个区域,自动选取与之相似颜色的区域。你只需要点击图像中的某一点,魔术棒工具就会自动选取周围相似颜色的区域,形成一个选区。
步骤:
1. 选择魔术棒工具(快捷键W)。
2. 在图像中点击想要选择的区域。
3. 通过调整容差值,控制选择的颜色范围。
4. 按下Delete键或右键选择“剪切”,即可抠掉选中区域。
提示:
容差值越大,选取相同相近颜色的能力就越强。
如果需要选择多个不连续的区域,可以按住Shift键进行多次选择。
2. 套索工具:随心所欲的选择
套索工具是一种非常直观的选择工具,它允许你自由地绘制选区,特别适合用于选取轮廓明显的图像。PS中的套索工具有三种,分别是普通套索工具、多边形套索工具和磁性套索工具。
普通套索工具:
沿着你所需图形的边缘绘制即可。
多边形套索工具:
每点击一下鼠标左键,就会确定一个顶点,然后将你所需的图形选中框起来。
磁性套索工具:
放到你所需的图形边上就会自动选取,特别适合边缘清晰的对象。
步骤:
1. 选择套索工具(快捷键L)。
2. 沿着图像的边缘绘制选区。
3. 完成绘制后,按下Delete键或右键选择“剪切”。
3. 钢笔工具:精准抠图的利器
钢笔工具是抠图中的专业工具,适用于需要精确路径的情况。它允许你绘制直线和平滑曲线,非常适合用于选取边缘复杂或不规则的对象。
步骤:
1. 选择钢笔工具(快捷键P)。
2. 在图像中绘制出需要保留的轮廓路径。
3. 右键选择“创建选区”或“剪切”。
提示:
使用钢笔工具需要一定的熟练度,但一旦掌握,能够实现极高精度的抠图效果。
绘制过程中,可以通过调整锚点来改变路径的形状。
4. 图层蒙版:非破坏性的抠图方法
图层蒙版是一种非常灵活的抠图方法,它不会破坏原图,允许你随时调整或还原抠图效果。使用图层蒙版时,白色区域表示显示,黑色区域表示隐藏。
步骤:
1. 选择你想要抠图的图层。
2. 在图层面板底部点击“添加矢量蒙版”按钮。
3. 使用画笔工具或选择工具调整蒙版区域。
提示:
可以使用快捷键B快速切换到画笔工具。
通过调整画笔的不透明度和硬度,可以实现更精细的调整。
5. 快速蒙版:结合选择工具和画笔的快捷抠图
快速蒙版是一种结合了选择工具和画笔工具的抠图方法,它允许你在图像上快速绘制出选区,并通过调整蒙版来优化抠图效果。
步骤:
1. 选择一个选择工具(如套索工具或魔术棒工具)创建一个选区。
2. 点击图层面板底部的“快速蒙版”图标。
3. 使用画笔工具在图像上绘制,红色区域表示抠掉的部分,绿色区域表示保留部分。
4. 再次点击“快速蒙版”图标退出快速蒙版模式,此时选区已经根据你的绘制进行了调整。
5. 按下Delete键或右键选择“剪切”完成抠图。
6. 内容识别工具:智能高效的抠图方式
在Photoshop CC版本中,内容识别工具提供了一种智能而高效的抠图方式。它可以根据周围的图像内容智能地填充选中区域,使得抠图变得更加简便。
步骤:
1. 选择需要删除的元素。
2. 右键选择“填充”->“内容识别”。
3. Photoshop将根据周围的图像内容智能地填充选中区域。
提示:
内容识别工具在处理简单背景或规则形状的对象时效果最佳。
如果处理复杂背景或不规则形状的对象,可能需要结合其他工具
- 上一篇: 中国最大淡水湖是哪一个?蚂蚁庄园9月16日答案
- 下一篇: 高处作业的四个等级是如何划分的?
-
 PS通道抠图技巧:轻松掌握专业抠图教程新闻资讯11-28
PS通道抠图技巧:轻松掌握专业抠图教程新闻资讯11-28 -
 PS抠图技巧:轻松学会如何精准抠图?新闻资讯11-30
PS抠图技巧:轻松学会如何精准抠图?新闻资讯11-30 -
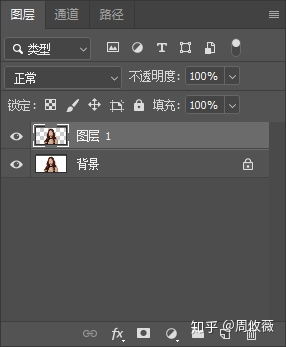 PS通道抠图技巧:轻松解锁图像编辑新境界新闻资讯11-29
PS通道抠图技巧:轻松解锁图像编辑新境界新闻资讯11-29 -
 揭秘:识破假冒航空机票网站的七大绝招新闻资讯01-17
揭秘:识破假冒航空机票网站的七大绝招新闻资讯01-17 -
 提升性福感的七大秘诀:男女必读!新闻资讯02-04
提升性福感的七大秘诀:男女必读!新闻资讯02-04 -
 如何一键秒变PS高手?磁性钢笔工具揭秘:轻松抠出超萌卡哇伊欧美女孩秘籍!新闻资讯10-26
如何一键秒变PS高手?磁性钢笔工具揭秘:轻松抠出超萌卡哇伊欧美女孩秘籍!新闻资讯10-26