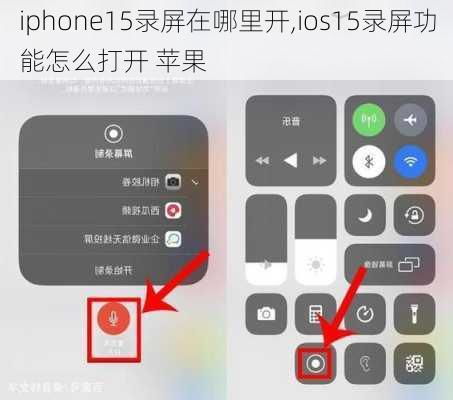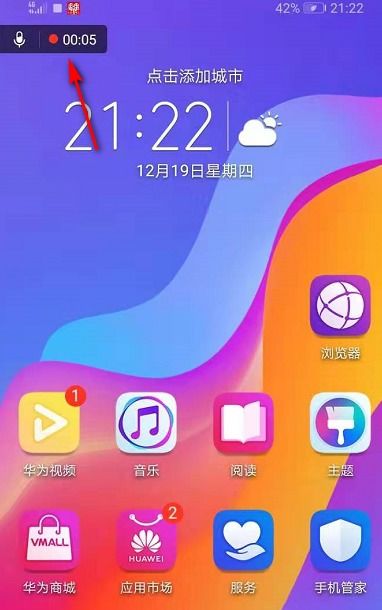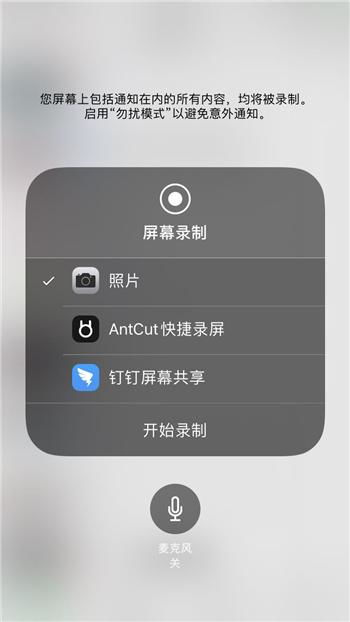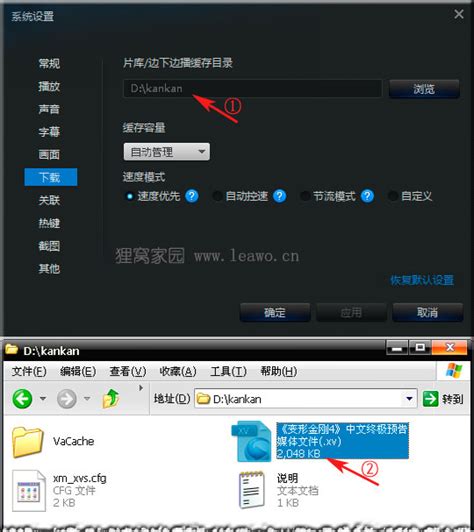如何将EV录屏设置为录制AVI格式视频
EV录屏设置录制视频为AVI格式指南

EV录屏是一款功能强大的屏幕录制工具,广泛应用于讲学、游戏直播、视频制作等多个领域。在使用EV录屏时,有时需要将录制的视频保存为AVI格式。本文详细介绍了如何在EV录屏中设置录制视频为AVI格式,确保用户能够轻松完成格式设置,并获得高质量的录制体验。

一、准备工作
在使用EV录屏进行录制之前,确保已安装并正确配置了该软件。以下是推荐的软件环境配置:

操作系统:Windows 7 64位操作系统(本文以Win7为例,其他Windows系统类似)
软件版本:EV录屏4.1.3(不同版本的操作界面可能略有不同,但主要步骤类似)
二、设置录制格式为AVI
1. 打开EV录屏软件
双击桌面上的EV录屏图标,打开软件。如果软件已经打开,则跳过这一步。
2. 进入设置页面
在软件主界面中,点击页面右上方的“设置”按钮,进入设置界面。
3. 找到录屏设置标签
在设置界面中,可以看到多个选项标签,找到并点击“录屏设置”标签。
4. 选择保存文件格式
在录屏设置界面中,找到“保存文件格式”这一项。点击其旁边的下拉菜单按钮,可以看到多个可选的视频格式,如MP4、FLV、AVI等。
5. 选择AVI格式
在下拉菜单中,找到并点击“AVI”这一项。此时,保存文件格式已经被设置为AVI格式。
6. 保存设置并退出
设置完成后,直接点击“退出”按钮,返回到软件主界面。现在,EV录屏已经配置为录制AVI格式的视频。
三、其他相关设置
除了将视频格式设置为AVI外,EV录屏还提供了多种其他设置选项,以确保录制的视频质量满足用户需求。以下是一些常见的设置项:
1. 视频帧率(fps)
视频帧率是指视频画面每秒钟内采集到的画面数量。数值越大,视频越流畅,但对CPU的消耗也越大。根据录制内容的不同,可以选择不同的帧率:
讲学视频:建议设置为7-10 fps
游戏视频:建议设置为20-30 fps
2. 音频码率和采样率
音频码率是指单位时间内音频的数据流量,输出码率越大音质越好。音频采样率是指单位时间内的音频数据采样频率,采样率越大音质越好。通常,可以选择默认的音频设置,也可以根据实际需求进行调整。
3. 编码级别和画质级别
编码级别越快,画质越差,CPU消耗少。画质级别从第1级原画到第6级一般,清晰度依次降低,文件体积也相应减小。如果需要高质量的录制,建议选择原画级别。
4. 保存文件名和保存位置
录屏结束后,软件会自动生成文件名,格式为“年.月.日-时.分.秒”。可以在“保存到文件夹”选项中设置录制视频的保存位置,以便后续查找和管理。
四、其他优化技巧
1. 降低屏幕/游戏分辨率
在录制时,可以适当降低屏幕或游戏的分辨率,如调成1024x768,以减少CPU和显卡的负担,提高录制流畅度。
2. 关闭无关软件
录制时,关闭不必要的软件和进程,释放系统资源,提高录制效果。
3. 使用系统自带的播放器
在播放录制的AVI格式视频时,建议使用系统自带的Media Player播放器,以确保兼容性和播放效果。
五、高清转码功能
EV录屏的会员功能还提供了高清转码服务,可以实现视频格式的转换和体积的减小。以下是使用高清转码功能的步骤:
1. 打开会员专区
在EV录屏的菜单界面中,找到并点击“会员专区”选项。
2. 进入高清转码
在会员专区中,找到并点击“高清转码”功能。
3. 添加需要转换的视频
在弹出的“格式转换”界面中,点击“添加”按钮,选择需要转换格式的视频文件。按住Ctrl键可以一次选择多个视频。
4. 选择导出格式和目录
添加完视频后,选择需要转换的导出格式,如MP4或其他格式。然后,选择导出目录,即保存转换后视频的位置。
5. 开始转换
设置好导出格式和目录后,点击“开始转换”按钮,等待转换完成。
6. 查看转换后的视频
转换完成后,在指定的导出目录中即可看到转换后的视频文件。
六、注意事项
兼容性:AVI格式虽然兼容性较好,但在某些特殊设备或播放器
- 上一篇: 揭秘:三次方公式的神奇奥秘
- 下一篇: 如何正确填写电子邮箱地址?
-
 轻松掌握:使用EV录屏软件高效录屏的技巧新闻资讯11-19
轻松掌握:使用EV录屏软件高效录屏的技巧新闻资讯11-19 -
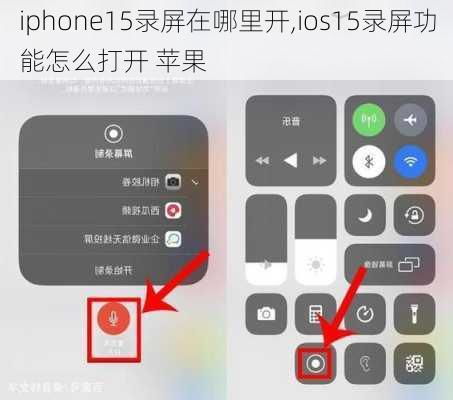 苹果手机录屏功能,一键开启的隐藏位置在哪里?新闻资讯10-23
苹果手机录屏功能,一键开启的隐藏位置在哪里?新闻资讯10-23 -
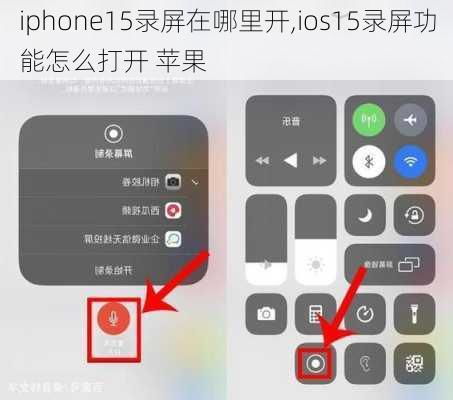 苹果手机如何开启录屏功能新闻资讯10-22
苹果手机如何开启录屏功能新闻资讯10-22 -
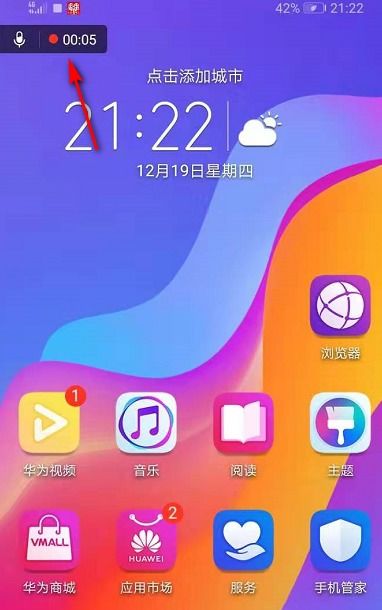 华为手机录屏技巧大揭秘:轻松录制精彩瞬间!新闻资讯11-18
华为手机录屏技巧大揭秘:轻松录制精彩瞬间!新闻资讯11-18 -
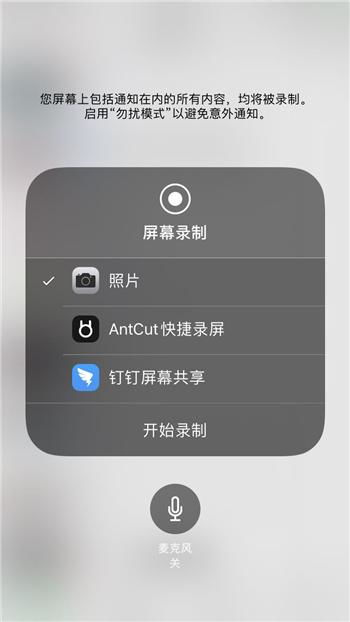 如何轻松开启苹果手机录屏功能新闻资讯11-05
如何轻松开启苹果手机录屏功能新闻资讯11-05 -
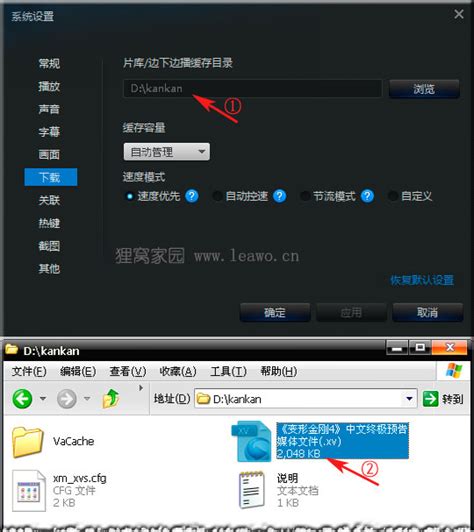 如何将迅雷看看XV专用格式轻松转换成普通视频格式?新闻资讯11-15
如何将迅雷看看XV专用格式轻松转换成普通视频格式?新闻资讯11-15