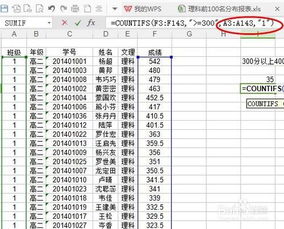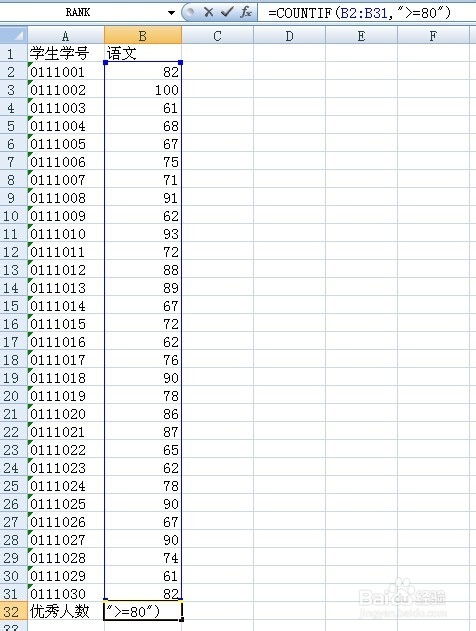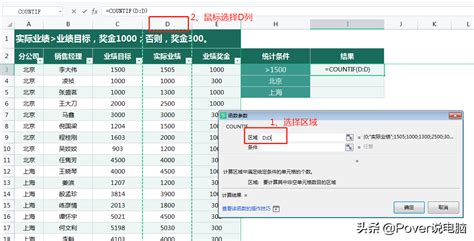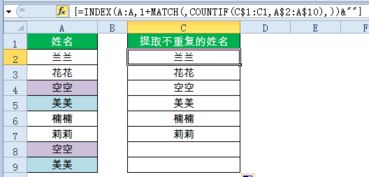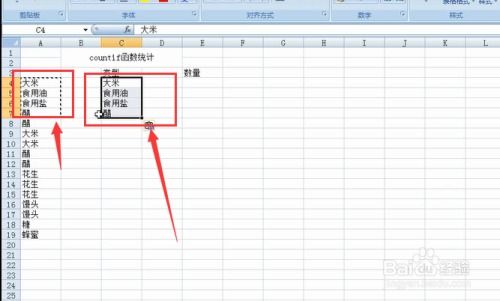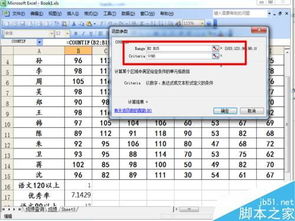Excel中轻松掌握COUNTIF函数的使用方法
Excel中COUNTIF函数的使用方法详解

在Excel表格的数据处理中,COUNTIF函数是一个非常实用且强大的工具。它能够统计满足特定条件的单元格数量,无论是文本、数字还是日期等数据类型,COUNTIF函数都能轻松应对。本文将详细介绍COUNTIF函数的使用方法,涵盖多个维度和实际应用场景,帮助您更高效地进行数据处理和分析。
一、COUNTIF函数的基本介绍
COUNTIF函数的语法结构相对简单,但功能强大。其基本语法为:`=COUNTIF(range, criteria)`。
range:需要统计其中满足条件的单元格数目的单元格区域。
criteria:指定的统计条件,其形式可以为数字、表达式、单元格引用或文本。
二、COUNTIF函数的具体应用
1. 统计特定条件的数字
示例1:统计存款数在5000及以上的储户数
假设我们需要统计新政实施后存款数在5000及以上的储户数。步骤如下:
1. 激活需要输出结果的单元格。
2. 点击函数卡片找到COUNTIF函数。
3. 填写函数参数:选择存款数据所在的区域,并输入条件“>=5000”。
4. 点击确定按钮,即可在相应单元格显示计算结果。
示例2:统计学生成绩不同分数段的人数
假设有一份学生成绩表格,需要统计不同分数段的学生人数。步骤如下:
1. 选中需要显示结果的单元格。
2. 输入COUNTIF函数,并选择成绩数据所在的区域。
3. 根据不同的分数段输入相应的条件,例如:<60、<=75且>60、<=90且>75、>90。
4. 使用减法计算相邻分数段的人数,如:=COUNTIF($C$2:$C$14,75)-COUNTIF($C$2:$C$14,60)。
2. 统计文本数据
示例1:统计性别为女性的员工人数
假设在销售表中,需要快速统计女性员工的人数。步骤如下:
1. 选中需要显示结果的单元格。
2. 输入COUNTIF函数,并选择性别数据所在的列。
3. 输入条件为“女”。
4. 点击确定按钮,即可得到女性员工的人数。
示例2:统计姓名中包含特定字的人数
假设在员工名单中,需要统计姓名中包含某个特定字(如“张”)的人数。步骤如下:
1. 选中需要显示结果的单元格。
2. 输入COUNTIF函数,并选择姓名数据所在的区域。
3. 输入条件为“*”&特定字&“*”,例如:“*张*”。
4. 点击确定按钮,即可得到姓名中包含特定字的人数。
3. 统计非空单元格
示例:统计有实际销售业绩的人数
假设在销售业绩表中,需要统计有实际销售业绩(即非空值)的人数。步骤如下:
1. 选中需要显示结果的单元格。
2. 输入COUNTIF函数,并选择销售业绩数据所在的区域。
3. 输入条件为“<>”,表示非空单元格。
4. 点击确定按钮,即可得到有实际销售业绩的人数。
4. 高级应用:查重复和唯一值
示例1:使用COUNTIF函数查重复
在数据表中,如果需要查找并标记重复项,可以使用COUNTIF函数配合IF函数实现。步骤如下:
1. 选中需要显示结果的单元格。
2. 输入COUNTIF函数,并选择需要查重复的数据区域。
3. 输入条件为当前单元格的值,例如:`=COUNTIF(A2:A9,A2)`。
4. 在外层嵌套IF函数,判断COUNTIF函数的返回值是否大于1,如果是则返回“是”,否则返回空。
5. 使用Ctrl+回车键确认公式,即可标记重复项。
示例2:只允许输入唯一值
在数据录入过程中,如果需要确保输入的数据是唯一的,可以使用数据有效性结合COUNTIF函数实现。步骤如下:
1. 选择需要设置唯一值的单元格区域。
2. 点击“数据”-“有效性”,调出“数据有效性”窗口。
3. 在“允许”中选择“自定义”,在“公式”中输入`=COUNTIF(A:A,A1)=1`(假设A列为数据区域)。
4. 点击确定按钮,即可设置成功。
5. 统计满足多个条件的单元格
虽然COUNTIF函数本身不支持直接统计多个条件,但可以通过结合其他函数(如SUMIF、SUMPRODUCT等)实现。
示例:统计销量大于8且小于10的员工人数
假设需要统计销量大于8且小于10的员工人数,可以使用SU
- 上一篇: 揭秘WR威廉指标:深度解析与实战应用策略
- 下一篇: 如何激活农行信用卡
-
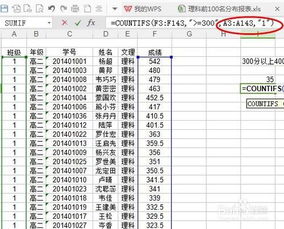 Excel高手必备:Countif与Countifs函数实用技巧大揭秘!新闻资讯11-07
Excel高手必备:Countif与Countifs函数实用技巧大揭秘!新闻资讯11-07 -
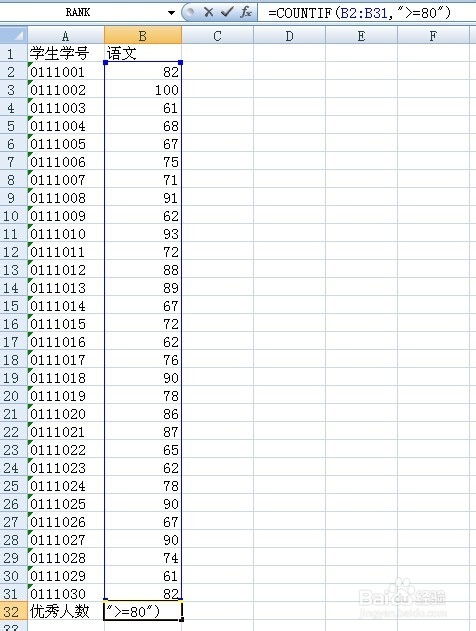 Excel技巧:单条件计数函数CountIf详解新闻资讯11-07
Excel技巧:单条件计数函数CountIf详解新闻资讯11-07 -
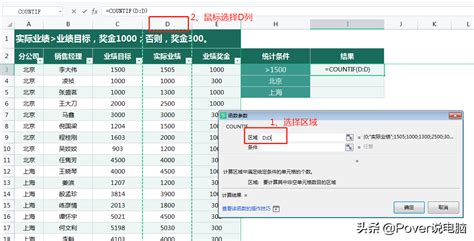 Excel中COUNTIF函数常用的几种用法是什么?新闻资讯11-24
Excel中COUNTIF函数常用的几种用法是什么?新闻资讯11-24 -
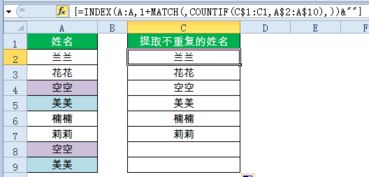 掌握Excel必备!九大高效函数公式技巧大揭秘新闻资讯10-29
掌握Excel必备!九大高效函数公式技巧大揭秘新闻资讯10-29 -
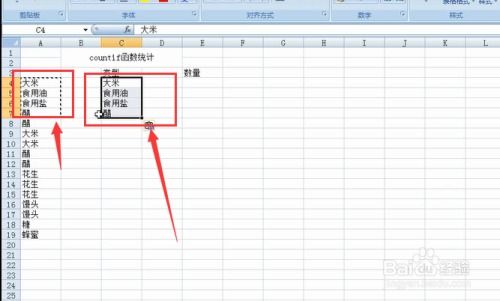 掌握COUNTIF函数的高效用法新闻资讯11-07
掌握COUNTIF函数的高效用法新闻资讯11-07 -
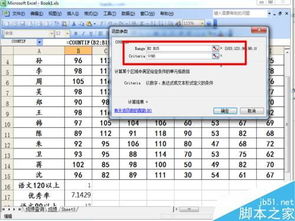 使用Count与Countif函数统计非零数字的个数新闻资讯12-07
使用Count与Countif函数统计非零数字的个数新闻资讯12-07