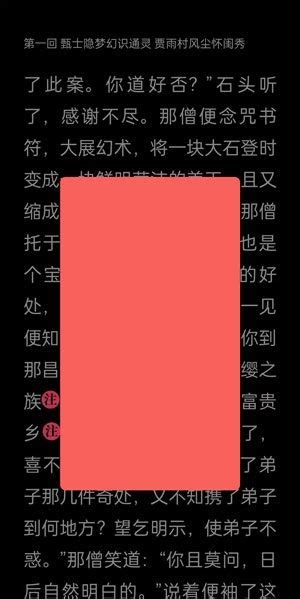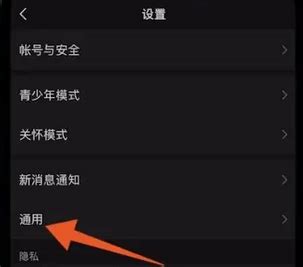如何开启系统的白天模式
在现代的数字生活中,无论是工作还是娱乐,电脑已经成为我们不可或缺的工具。然而,长时间面对屏幕,特别是在夜间,强烈的屏幕光线不仅影响我们的睡眠质量,还可能对眼睛造成伤害。为此,许多操作系统都提供了夜间模式,通过减少屏幕蓝光来保护用户的眼睛。而“见十”如果指的是某种设备或软件的名称(鉴于具体背景信息不明确,本文假设它为一种电子设备或应用),也可能内置了类似的功能。当我们在使用“见十”时,如何开启系统的白天模式,让屏幕光线恢复到更适合白天使用的状态呢?以下将为您详细解答。

首先,我们要明确一点,不同的设备和软件在界面设置上可能有所不同,但基本逻辑是相似的。因此,以下步骤可能需要根据您具体的“见十”设备或应用进行适当的调整。

步骤一:寻找设置入口
1. 设备设置:如果您是在一个类似于手机或平板电脑这样的设备上使用“见十”,那么您首先需要找到设备的“设置”选项。这通常可以在设备的主屏幕或应用程序列表中找到一个齿轮形状的图标。
2. 应用设置:如果“见十”是一个特定的应用程序,那么您可能需要进入该应用程序的设置界面。这通常可以通过在应用内找到一个齿轮形状的图标或者通过点击菜单(通常位于屏幕右上角的三条横线或三个点)来实现。
步骤二:找到显示或界面设置
1. 设备设置:在设备设置菜单中,您需要找到与显示或屏幕相关的选项。这通常被命名为“显示”、“屏幕”或“亮度与显示”。
2. 应用设置:如果“见十”是一个应用,您可能需要在应用设置菜单中找到一个与界面或主题相关的选项。这可能被命名为“界面”、“主题”或“夜间模式”。
步骤三:关闭夜间模式或深色模式
1. 设备设置:在显示或屏幕设置菜单中,您应该能够找到一个名为“夜间模式”或“深色模式”的选项。如果这个选项当前是开启状态(通常会有一个开关或勾选框),您需要将其关闭。关闭这个选项后,设备的屏幕将恢复到更适合白天使用的明亮模式。
2. 应用设置:在应用设置菜单中,您需要找到与夜间模式或深色模式相关的选项,并将其关闭。同样,关闭这个选项后,应用的界面将恢复到默认的明亮模式。
额外提示:定时切换功能
值得注意的是,一些设备或应用提供了定时切换夜间模式的功能。这意味着它们可以根据日出日落时间或用户设定的时间来自动开启或关闭夜间模式。如果您发现“见十”设备或应用有这个功能,并且您希望在白天自动关闭夜间模式,那么您可能需要在设置菜单中找到相关的定时选项,并对其进行适当的调整。
Windows 10 示例
虽然“见十”的具体设置可能有所不同,但如果您正在使用Windows 10系统,并且想要了解如何开启系统的白天模式(即关闭夜间模式),以下是一个详细的步骤指南:
1. 打开设置:点击屏幕左下角的“开始”按钮,然后在弹出的菜单中点击“设置”图标(一个齿轮形状的图标)。
2. 进入显示设置:在“设置”菜单中,找到并点击“系统”选项。然后,在左侧菜单中点击“显示”。
3. 关闭夜间模式:在“显示”设置菜单中,您应该能够看到一个名为“夜间模式”的选项。如果这个选项当前是开启状态(会有一个开关),您需要将其关闭。关闭夜间模式后,Windows 10系统的屏幕将恢复到默认的明亮模式。
4. 调整颜色设置(可选):如果您希望进一步调整屏幕的颜色和亮度以适应白天使用,您可以在“显示”设置菜单中找到“颜色”选项,并对其进行适当的调整。
注意事项
设备兼容性:请确保您的“见十”设备或应用支持白天模式和夜间模式的切换。一些较旧或较低端的设备可能不支持这些功能。
更新软件:如果您的“见十”是一个应用程序,并且您发现无法找到夜间模式或白天模式的设置选项,请尝试更新该应用程序到最新版本。开发者可能已经在新版本中添加了这些功能。
阅读说明:如果您对如何操作仍然感到困惑,建议查阅“见十”设备或应用的用户手册或在线帮助文档。这些资源通常包含了详细的步骤和截图,可以帮助您快速找到所需的设置选项。
联系客服:如果您尝试了以上所有步骤仍然无法解决问题,您可以考虑联系“见十”设备或应用的客服支持团队。他们可能能够提供更具体的帮助和指导。
通过以上步骤,您应该能够成功地开启“见十”设备或应用的白天模式,让屏幕光线恢复到更适合白天使用的状态。希望这些信息对您有所帮助!
- 上一篇: 鲁迅肖像的简笔画技巧:如何绘制得既传神又具艺术感
- 下一篇: 微信拍拍功能使用教程:轻松掌握新玩法!
-
腾讯地图导航新技能:轻松开启白天模式新闻资讯11-07
-
 OPPO手机如何自动设置黑夜与白天模式?新闻资讯11-01
OPPO手机如何自动设置黑夜与白天模式?新闻资讯11-01 -
 Soul APP如何开启夜间模式及切换至白天模式新闻资讯11-01
Soul APP如何开启夜间模式及切换至白天模式新闻资讯11-01 -
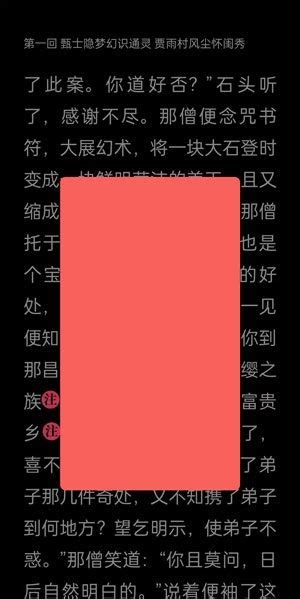 微信白天模式轻松开启,一步搞定!新闻资讯10-31
微信白天模式轻松开启,一步搞定!新闻资讯10-31 -
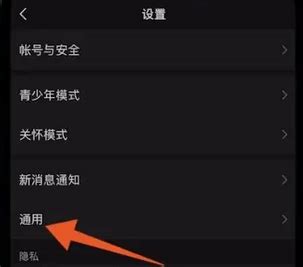 切换至白天模式,关闭夜间模式新闻资讯10-31
切换至白天模式,关闭夜间模式新闻资讯10-31 -
 微信白天模式设置指南:轻松切换,明亮你的聊天界面新闻资讯10-31
微信白天模式设置指南:轻松切换,明亮你的聊天界面新闻资讯10-31