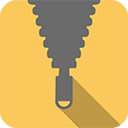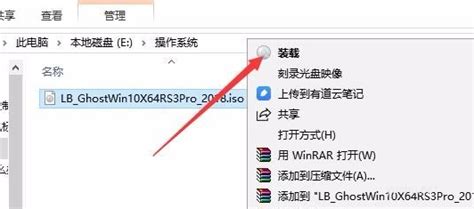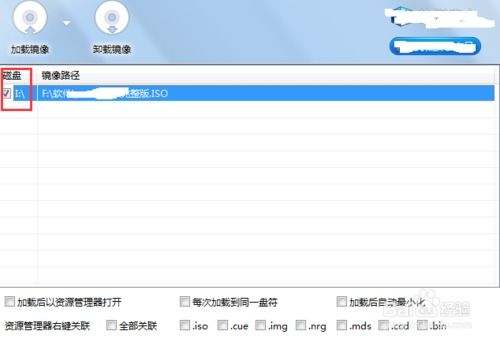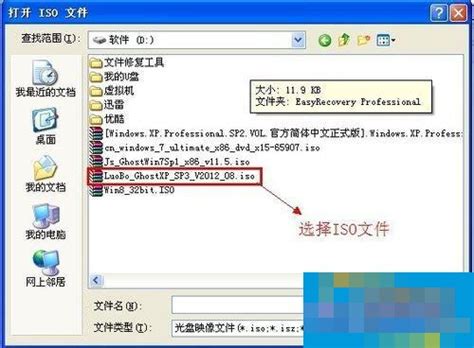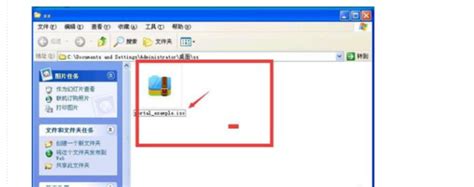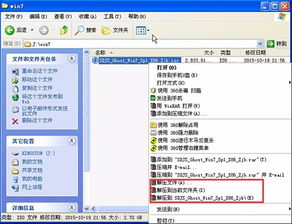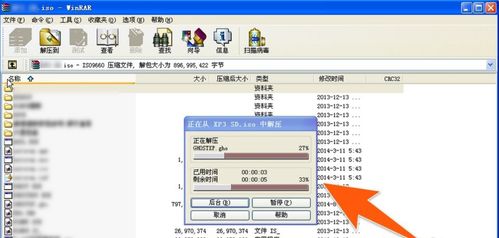如何打开并使用ISO格式文件?
ISO文件是一种光盘映像文件,它将光盘的所有内容以二进制形式保存在一个文件中。由于ISO文件的特殊性,不能像普通文件那样直接双击打开,需要通过特定的方法进行处理。以下是几种常见的打开和使用ISO格式文件的方法,以帮助用户更全面地了解如何操作ISO文件。

使用Windows内置功能
在Windows 10(以及Windows 8、Windows 11)系统中,系统内置了支持ISO文件的功能,无需额外安装软件即可直接挂载ISO文件。
1. 通过右键菜单装载:
在文件资源管理器中找到要打开的ISO文件。
右键点击ISO文件,选择“装载”选项。
系统会自动将ISO文件挂载为一个虚拟驱动器,并显示在“此电脑”(或“我的电脑”)中。
挂载后,可以在“此电脑”中看到一个新的可移动设备,就像插入了一个真实的光盘一样,可以访问其中的所有文件和目录。
2. 通过文件资源管理器直接挂载:
在文件资源管理器中双击ISO文件,系统会自动将其挂载为一个虚拟驱动器。
使用虚拟光驱软件
除了Windows内置功能外,还可以使用虚拟光驱软件(如Daemon Tools、Alcohol 120%、Virtual CD等)来挂载ISO文件。
1. 下载并安装虚拟光驱软件:
访问官方网站下载虚拟光驱软件,并按照提示进行安装。
2. 挂载ISO文件:
打开虚拟光驱软件。
在软件中选择“加载ISO文件”选项。
浏览到ISO文件的位置,选择并加载ISO文件。
虚拟光驱软件会模拟一个真实的光盘,可以像使用真实光盘一样访问和读取ISO文件中的内容。
使用压缩软件
压缩软件如WinRAR和7-Zip等也可以打开ISO文件,允许用户浏览ISO文件的内容并提取其中的文件。
1. 下载并安装压缩软件:
访问官方网站下载WinRAR或7-Zip等压缩软件,并按照提示进行安装。
2. 打开ISO文件:
右键点击ISO文件,选择“打开方式”或“选择其他应用”选项。
在弹出的对话框中选择已安装的压缩软件(如WinRAR或7-Zip)。
程序会自动解析ISO文件,用户可以像解压其他压缩包一样提取其中的文件。
使用虚拟机软件
虚拟机软件如VMware Workstation、VirtualBox等可以模拟一个完整的计算机系统,用户可以在虚拟机中安装并运行ISO文件中的操作系统或软件。
1. 下载并安装虚拟机软件:
访问官方网站下载虚拟机软件,并按照提示进行安装。
2. 创建虚拟机并加载ISO文件:
打开虚拟机软件,创建一个新的虚拟机。
在虚拟机设置中选择“加载ISO文件”选项。
浏览到ISO文件的位置,选择并加载ISO文件。
启动虚拟机,系统会从ISO文件中引导,进行操作系统的安装或体验。
在Mac操作系统中打开ISO文件
Mac操作系统自带了磁盘映像工具,用户也可以使用它打开ISO文件。此外,Mac系统中的压缩软件和虚拟机软件同样支持打开ISO文件。
1. 使用磁盘映像工具:
双击ISO文件,系统会自动将ISO文件加载为一个虚拟光驱,并在Finder中显示。
在Finder中可以浏览ISO文件的内容,并提取其中的文件。
2. 使用压缩软件:
Mac系统中的压缩软件如The Unarchiver、StuffIt Expander等也可以打开ISO文件。
右键点击ISO文件,选择“打开方式”或“压缩软件”选项,然后选择相应的压缩软件进行打开。
在压缩软件中,可以浏览ISO文件的内容,并提取其中的文件。
3. 使用虚拟机软件:
Mac操作系统也可以使用虚拟机软件打开ISO文件,如Parallels Desktop、VirtualBox等。
创建一个虚拟机,在虚拟机设置中选择“加载ISO文件”选项,选择要打开的ISO文件,然后启动虚拟机。
注意事项
1. 文件来源:
在解压或挂载未知来源的ISO文件时,请确保文件来自可靠来源,以防潜在的安全风险。
2. 挂载后的管理:
在Windows系统中,如果不再需要挂载ISO文件,可以右键点击虚拟光驱,选择“弹出”来卸载它。
在虚拟机软件中,可以通过关闭虚拟机或卸载ISO文件来释放资源。
3. 用途明确:
在打开ISO文件之前,明确打开ISO文件的目的是什么,是浏览内容、提取文件、安装操作系统还是其他操作。
总结
通过上述方法,用户可以轻松地打开并访问ISO文件中的内容
- 上一篇: 美味凉拌秋葵的制作秘籍
- 下一篇: 简易祭祀金元宝折纸教程
-
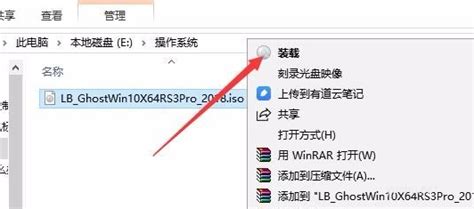 怎样才能打开ISO文件?新闻资讯11-07
怎样才能打开ISO文件?新闻资讯11-07 -
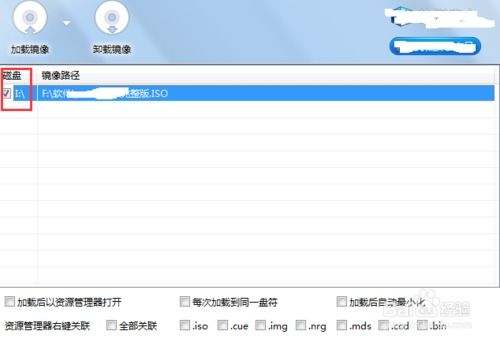 轻松解锁!如何打开IMG格式文件新闻资讯11-15
轻松解锁!如何打开IMG格式文件新闻资讯11-15 -
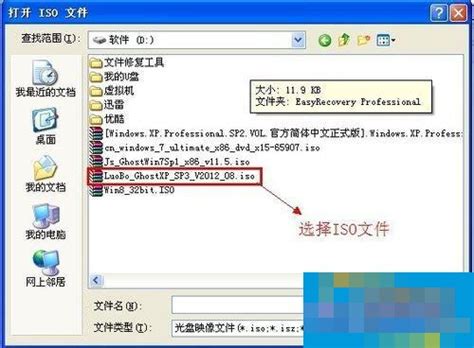 ISO文件后缀如何打开及定义是什么?新闻资讯01-13
ISO文件后缀如何打开及定义是什么?新闻资讯01-13 -
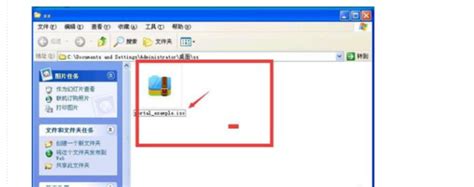 轻松学会:如何提取并打开解压ISO文件新闻资讯12-13
轻松学会:如何提取并打开解压ISO文件新闻资讯12-13 -
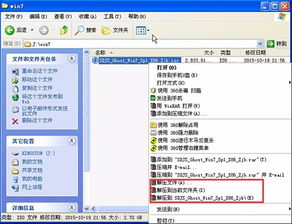 如何打开并解压ISO文件新闻资讯11-24
如何打开并解压ISO文件新闻资讯11-24 -
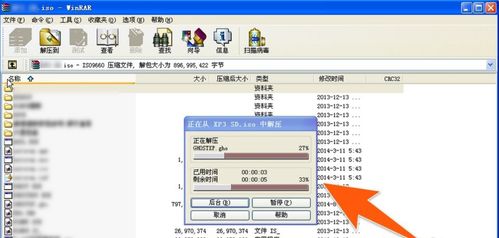 轻松学会:如何打开ISO文件的方法新闻资讯11-07
轻松学会:如何打开ISO文件的方法新闻资讯11-07