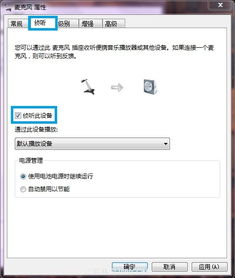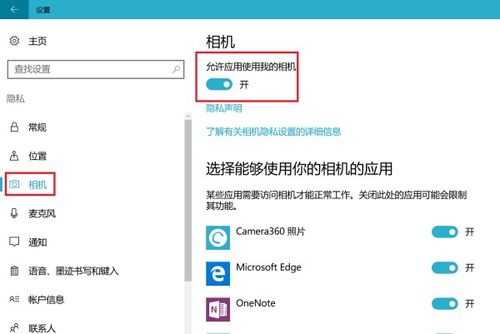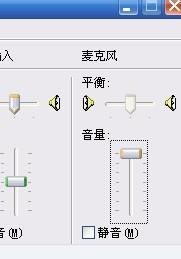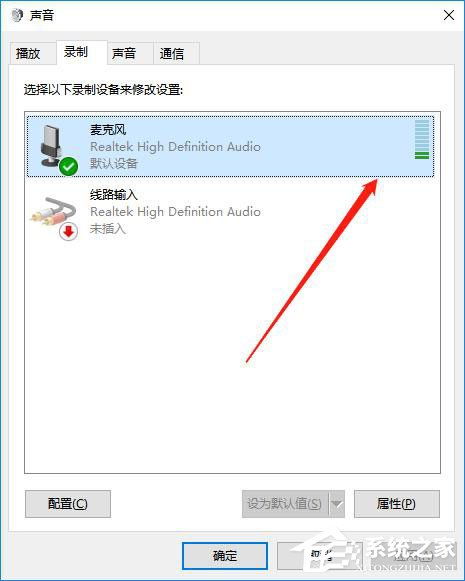如何快速打开麦克风
在现代通讯、娱乐和工作中,麦克风作为一种关键的音频输入设备,发挥着举足轻重的作用。无论是进行在线会议、录制视频、直播互动,还是简单的语音通话,麦克风都扮演着不可或缺的角色。然而,对于初次接触或换用新设备的用户来说,如何正确打开和使用麦克风可能会成为一个不大不小的难题。本文将从不同设备的角度出发,详细介绍如何在各种场景下打开麦克风,确保您能够顺利进行音频输入输出。

一、电脑端麦克风的打开方法
Windows系统
对于使用Windows操作系统的用户,打开麦克风的方法相对直观。

1. 系统设置:
首先,点击屏幕右下角的音量图标,或者在开始菜单中搜索“设置”并打开。
在设置窗口中,找到并点击“系统”选项。
在左侧菜单中选择“声音”,随后在右侧找到并点击“管理声音设备”。
在弹出的窗口中,确保“输入设备”选项卡中的麦克风处于启用状态。如果看到禁用选项,请点击它以启用麦克风。
2. 应用权限:
在某些情况下,特定应用可能需要额外的权限才能访问麦克风。例如,在使用Skype、Zoom等在线会议软件时,需要在应用设置中授予麦克风访问权限。
可以通过“设置”中的“隐私”选项,找到“麦克风”并查看哪些应用已获准访问麦克风。在这里,您可以根据需要开启或关闭应用的访问权限。
3. 物理开关和驱动程序:
部分笔记本电脑在键盘或机身侧面配备有麦克风物理开关。请确保此开关处于开启状态。
如果麦克风无法正常工作,可能需要检查驱动程序是否更新。可以通过设备管理器中的“音频输入和输出”选项来检查麦克风驱动,并尝试更新或重新安装驱动。
macOS系统
Mac用户通常会发现麦克风的设置同样简单且直观。
1. 系统偏好设置:
点击屏幕左上角的苹果图标,选择“系统偏好设置”。
在弹出的窗口中,找到并点击“声音”选项。
在“输入”选项卡中,选择您的麦克风作为默认输入设备。
2. 安全性与隐私:
与Windows类似,macOS也要求应用获得麦克风访问权限。您可以在“系统偏好设置”中的“安全性与隐私”选项下,找到“隐私”标签页,并检查哪些应用已获准访问麦克风。
3. 物理开关和内置麦克风:
大多数MacBook笔记本电脑在键盘上配备了内置麦克风。请确保没有在键盘上误触禁用麦克风的快捷键(如F10或带有麦克风图标的Fn键组合)。
二、智能手机端麦克风的打开方法
无论是iOS还是Android设备,麦克风的打开和管理都主要通过系统设置和应用权限来实现。
iOS设备
1. 控制中心:
从屏幕右上角向下滑动打开控制中心,长按音量滑块旁边的麦克风图标可以打开或关闭麦克风的访问权限。但请注意,这个控制仅影响部分应用的麦克风使用,而不是全局禁用。
2. 设置:
打开“设置”应用,向下滚动至“隐私”选项。
在“隐私”设置中,找到并点击“麦克风”。
在这里,您可以查看哪些应用已获准访问麦克风,并根据需要开启或关闭访问权限。
Android设备
1. 快速设置:
大多数Android设备允许用户通过下拉通知栏(快速设置)直接访问麦克风设置。然而,这里通常只能查看或管理当前正在使用麦克风的应用,而不是直接开启或关闭麦克风。
2. 应用权限:
打开“设置”应用,找到并点击“应用与通知”或类似的选项(具体名称可能因设备而异)。
在应用列表中,选择您想要管理麦克风权限的应用。
在应用详情页面中,找到并点击“权限”或“应用权限”。
在这里,您可以开启或关闭该应用的麦克风访问权限。
3. 设备自带的麦克风管理工具:
部分Android设备可能提供了额外的麦克风管理工具或设置选项。例如,某些设备允许用户通过“声音设置”或“设备维护”来查看和调整麦克风的灵敏度、增益等参数。
三、专业录音设备与耳机的麦克风打开方法
对于使用专业录音设备(如外置麦克风、调音台)或带有麦克风功能的耳机(如游戏耳机、蓝牙耳机)的用户来说,打开麦克风的方法可能略有不同。
1. 物理开关:
许多专业录音设备和耳机都配备了物理麦克风开关。请确保此开关处于开启状态。
2. USB接口与驱动程序:
对于通过USB接口连接的外置麦克风,通常只需将其插入电脑的USB端口即可自动识别和使用。然而,某些设备可能需要安装特定的驱动程序
- 上一篇: 揭秘:如何高效查询网络通缉人员信息
- 下一篇: 如何区分乌龟的公母?一看便知!
-
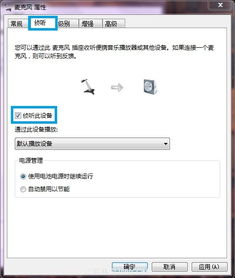 如何启用麦克风模式新闻资讯11-06
如何启用麦克风模式新闻资讯11-06 -
 如何轻松打开手机麦克风?新闻资讯11-07
如何轻松打开手机麦克风?新闻资讯11-07 -
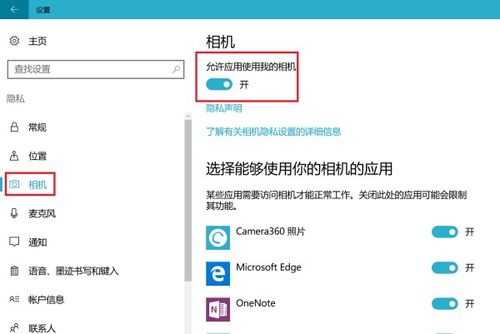 Windows 10麦克风与摄像头开关设置指南新闻资讯11-06
Windows 10麦克风与摄像头开关设置指南新闻资讯11-06 -
 电脑如何开启麦克风使用权限?新闻资讯11-06
电脑如何开启麦克风使用权限?新闻资讯11-06 -
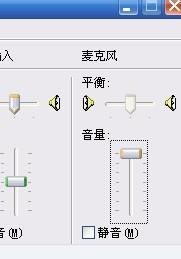 如何开启麦克风模式新闻资讯11-06
如何开启麦克风模式新闻资讯11-06 -
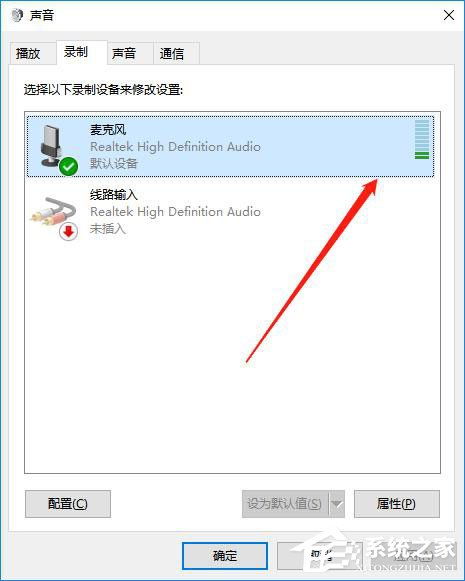 Win10麦克风启用及测试方法是什么?新闻资讯11-19
Win10麦克风启用及测试方法是什么?新闻资讯11-19