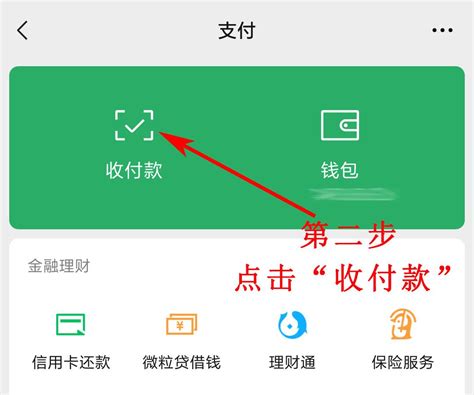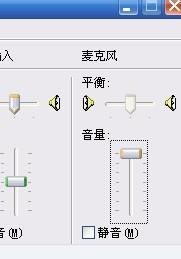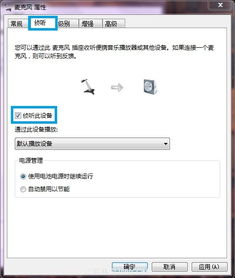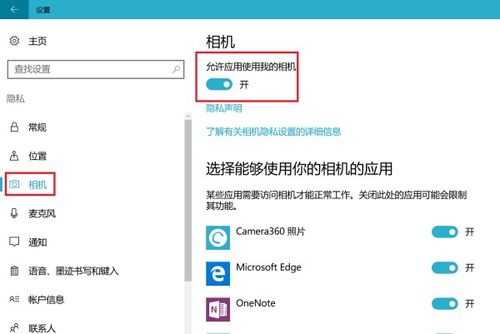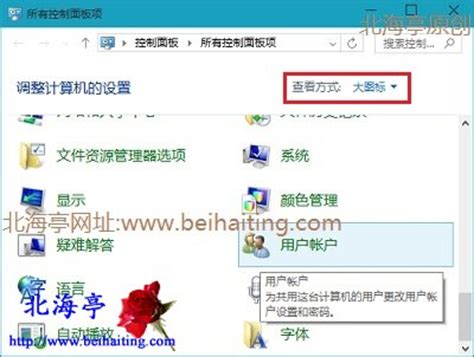电脑如何开启麦克风使用权限?
电脑怎么开启麦克风权限

在使用电脑进行语音通话、录音或语音识别等操作时,开启麦克风的权限是确保顺利进行的重要一步。无论是Windows系统还是Mac系统,正确配置麦克风权限都是保障语音功能正常工作的基础。以下将详细介绍在不同操作系统中如何开启麦克风的权限。

一、Windows系统中开启麦克风权限
在Windows系统中,麦克风权限通常可以在系统设置和控制面板中进行调整。

1. 通过系统设置开启麦克风权限
1. 打开设置:点击Windows开始菜单,选择“设置”。
2. 进入隐私设置:在设置窗口中,选择“隐私”选项。
3. 选择麦克风:在隐私选项中,选择左侧的“麦克风”。
4. 启用麦克风权限:在“允许应用访问你的麦克风”下,确保开关处于打开状态。下方列出了所有应用,确保需要使用麦克风的应用开关也处于打开状态。
通过这一步骤,你可以确保系统允许应用程序访问麦克风。
2. 通过控制面板调整麦克风设置
1. 打开控制面板:右键点击开始菜单,选择“控制面板”。
2. 选择硬件和声音:在控制面板中,选择“硬件和声音”。
3. 进入音频设备设置:选择“音频设备和打印机”。
4. 调整麦克风属性:右键点击你的麦克风设备,选择“属性”。在“通用”选项卡中,确保“设备使用权限”中选择“使用该设备(启用)”。
通过控制面板,你还可以进一步调整麦克风的音量和增强效果。
3. 检查并启用麦克风设备
1. 打开声音设置:右键点击屏幕右下角的声音图标,选择“声音”。
2. 选择录制选项卡:在弹出的窗口中,点击“录制”选项卡。
3. 启用麦克风:在这里,你可以看到所有可用的录音设备,包括麦克风。如果麦克风被禁用,会显示一个红色的禁止符号。右键点击麦克风设备,选择“启用”来激活它。
此外,你还可以将麦克风设置为默认设备,确保在进行录音或语音通话时,系统默认使用你的麦克风。
二、Mac系统中开启麦克风权限
在Mac系统中,麦克风权限的设置与Windows系统有所不同,主要通过系统偏好设置进行调整。
1. 通过系统偏好设置开启麦克风权限
1. 打开系统偏好设置:点击屏幕左上角的苹果图标,下拉菜单中选择“系统偏好设置”。
2. 进入安全性与隐私:在系统偏好设置中,选择“安全性与隐私”。
3. 选择隐私选项卡:在窗口的上方标签栏中,切换到“隐私”选项卡。
4. 选择麦克风:在左侧列表中选择“麦克风”。
5. 勾选应用程序:在右侧窗口中,勾选你想要允许访问麦克风的应用程序。
通过这一步骤,你可以确保系统允许特定的应用程序访问麦克风。
2. 通过终端命令调整麦克风权限(适用于部分情况)
有时候,通过系统偏好设置无法开启麦克风权限,可以通过终端命令进行调整。
1. 打开终端:你可以在Spotlight中搜索“终端”,或在“应用程序”文件夹中的“实用工具”里找到“终端”。
2. 输入命令:在终端窗口中输入以下命令并按回车键:
```
sudo chmod 755 /Library/Audio/Plug-Ins/HAL/AppleHDA.plugin/Contents/MacOS/AppleHDA
```
3. 输入密码:系统可能会要求你输入管理员密码,输入密码后按回车键。
4. 重新启动电脑:执行命令后,重新启动Mac,然后检查麦克风是否正常工作。
三、检查麦克风连接和启用状态
无论使用的是Windows系统还是Mac系统,确保麦克风正确连接和启用是开启权限的前提。
1. 检查麦克风连接
1. 接口匹配:确保麦克风的接口与电脑的接口相匹配。对于大多数笔记本电脑,麦克风通常是内置的;而对于台式机,可能需要外接麦克风。
2. 牢固插入:检查麦克风接口是否牢固插入电脑的麦克风插孔,确保没有松动或损坏。
3. USB接口:如果麦克风是USB接口,尝试更换其他的USB端口或电脑,看是否能解决问题。
2. 检查麦克风启用状态
1. 检查开关:如果麦克风有开关或音量调节按钮,确保已经打开并调到合适的音量。
2. 检查静音:在电脑桌面右下角找到一个小喇叭图标,右键点击它,选择“录音设备”。在弹出的窗口中,检查麦克风是否被静音。
四、其他注意事项
1. 更新或修复音频驱动
电脑的音频驱动是控制音频设备工作的关键软件。如果音频驱动出现问题,如驱动损坏、版本不兼容等,都可能导致麦克风无法正常工作。可以通过电脑的设备管理器,查看音频驱动是否正常。如果有感叹号显示,
-
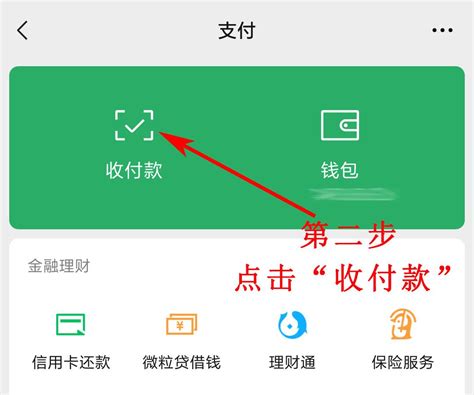 如何在微信中开启收款到账的提示音?新闻资讯10-20
如何在微信中开启收款到账的提示音?新闻资讯10-20 -
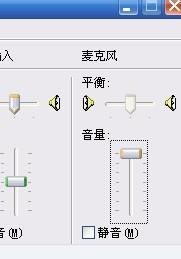 如何开启麦克风模式新闻资讯11-06
如何开启麦克风模式新闻资讯11-06 -
 如何轻松打开手机麦克风?新闻资讯11-07
如何轻松打开手机麦克风?新闻资讯11-07 -
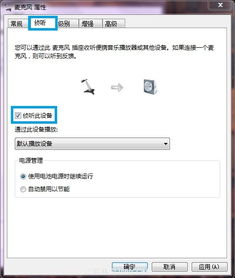 如何启用麦克风模式新闻资讯11-06
如何启用麦克风模式新闻资讯11-06 -
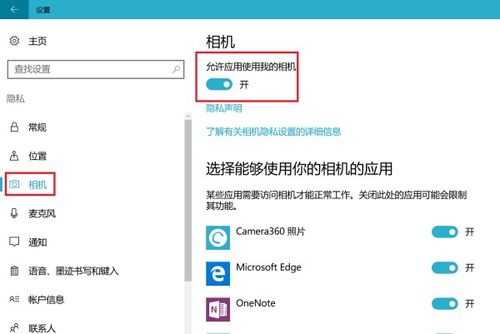 Windows 10麦克风与摄像头开关设置指南新闻资讯11-06
Windows 10麦克风与摄像头开关设置指南新闻资讯11-06 -
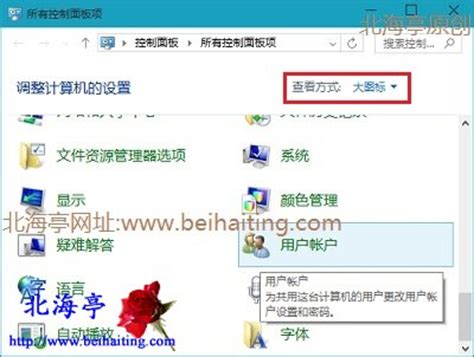 掌握电脑来宾账号的开关秘籍新闻资讯01-27
掌握电脑来宾账号的开关秘籍新闻资讯01-27