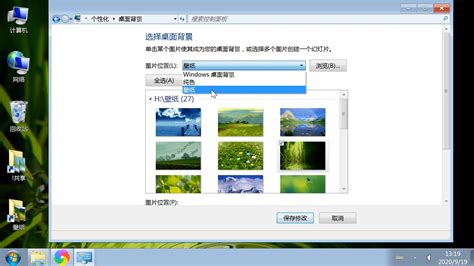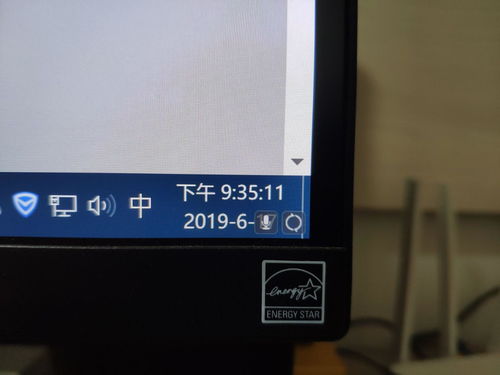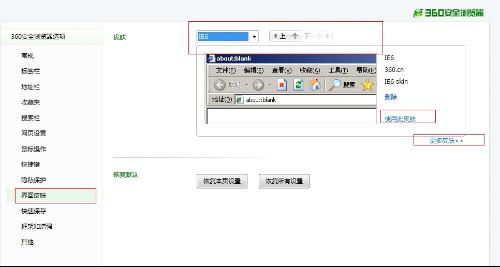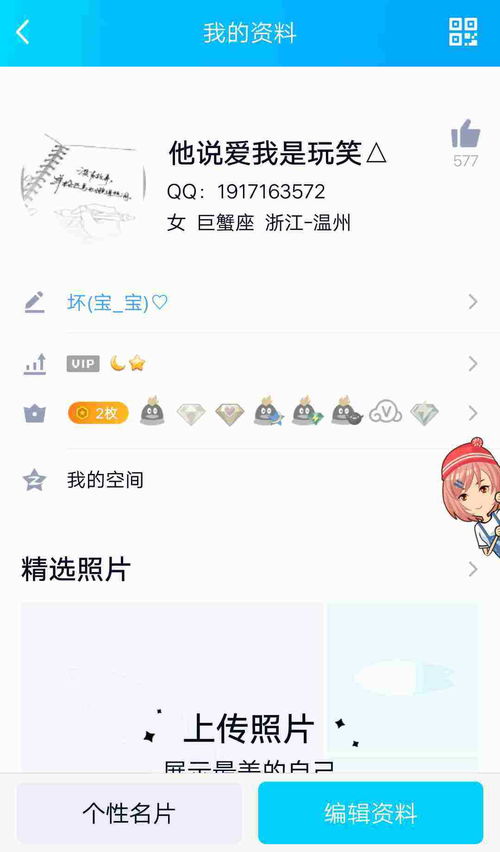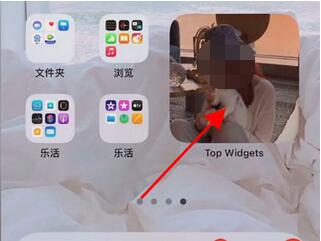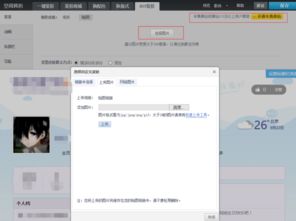如何设置自定义电脑桌面背景图片

在日常使用电脑的过程中,桌面背景图片是我们每天都会看到的元素,它不仅影响着视觉体验,还能反映我们的个性和喜好。那么,如何自定义电脑桌面图片,让电脑变得更具个性呢?以下将详细介绍几种方法,帮助你轻松实现桌面背景的个性化设置。
一、Windows系统下的自定义桌面背景
方法一:直接设置桌面背景
1. 选择图片:首先,你需要有一张你喜欢的图片,可以是从网上下载的,也可以是自己拍摄的。确保图片保存在你知道的位置,比如某个文件夹或桌面。
2. 右键点击桌面:在桌面的空白区域,用鼠标右键点击一下,会弹出一个快捷菜单。
3. 选择“个性化”:在快捷菜单中,找到并点击“个性化”选项。这时会打开一个设置窗口,专门用于调整系统的视觉样式和主题。
4. 进入背景设置:在个性化窗口中,左侧有一列选项,找到并点击“背景”选项。这会让你看到当前的桌面背景设置,以及可以选择的背景类型。
5. 选择图片来源:在背景设置中,你可以选择“图片”作为背景类型。这时下方会出现一个“选择图片”的按钮,点击它。
6. 浏览并选择图片:在弹出的窗口中,浏览到你保存图片的位置,选中你喜欢的图片,然后点击“打开”。
7. 完成设置:此时,你的桌面背景就已经更换成你选择的图片了。你还可以调整图片的位置(如填充、适应、拉伸等),以达到最佳的显示效果。
方法二:幻灯片放映
如果你有多张图片,想让它们轮流作为桌面背景,可以使用幻灯片放映功能。
1. 进入背景设置:与前面的步骤相同,打开个性化窗口并进入背景设置。
2. 选择幻灯片放映:在背景设置中,选择“幻灯片放映”作为背景类型。
3. 添加文件夹:下方会出现一个“浏览”按钮,点击它。在弹出的窗口中,选择包含你想要作为幻灯片放映的图片的文件夹,然后点击“选择文件夹”。
4. 设置放映选项:你还可以选择幻灯片放映的间隔时间,以及是否让图片在登录屏幕上也显示。
5. 完成设置:保存设置后,你的桌面背景就会以幻灯片放映的形式自动更换了。
二、MacOS系统下的自定义桌面背景
方法一:通过系统偏好设置
1. 打开系统偏好设置:在Mac的菜单栏中,找到并点击苹果图标,然后选择“系统偏好设置”。
2. 选择“桌面与屏幕保护程序”:在系统偏好设置窗口中,找到并点击“桌面与屏幕保护程序”图标。
3. 选择桌面图片:在桌面与屏幕保护程序窗口中,左侧有一列选项,默认选中的是“桌面”选项卡。你会看到一系列默认的桌面图片,以及一个“+”按钮和一个文件夹图标。
4. 添加自定义图片:点击“+”按钮,在弹出的窗口中浏览到你保存图片的位置,选中图片,然后点击“添加”。或者,你也可以直接将图片文件拖到桌面与屏幕保护程序窗口中的任意位置,它会自动被添加为桌面背景选项。
5. 应用设置:选中你刚添加的图片,它就会立即成为你的桌面背景。你还可以调整图片的显示方式(如填充屏幕、适应屏幕等)。
方法二:使用文件夹中的图片
1. 准备图片文件夹:将你想要作为桌面背景的图片放在一个文件夹中,确保这个文件夹的位置你很容易找到。
2. 打开桌面与屏幕保护程序:与系统偏好设置的步骤相同,打开桌面与屏幕保护程序窗口。
3. 选择“文件夹”作为来源:在桌面选项卡中,点击左侧的“文件夹”图标。
4. 选择图片文件夹:点击下方的“选择文件夹”按钮,浏览到你刚才准备的图片文件夹,选中它,然后点击“选择文件夹”。
5. 设置随机更改间隔:你可以选择让图片随机更改的时间间隔,比如每隔几分钟就更换一张。
6. 完成设置:保存设置后,你的桌面背景就会以文件夹中的图片为来源,自动随机更换了。
三、其他注意事项
1. 图片分辨率:为了保证桌面背景的显示效果,建议选择分辨率较高的图片。如果你的屏幕分辨率很高(如4K显示器),那么图片的分辨率也应该相应提高,否则可能会出现模糊的情况。
2. 图片格式:大多数系统都支持常见的图片格式,如JPEG、PNG等。如果遇到不支持的格式,你可能需要使用图片编辑软件将其转换为支持的格式。
3. 版权问题:如果你使用的是从网上下载的图片,请注意图片的版权问题。确保你有权使用这些图片作为桌面背景,避免侵犯他人的版权。
4. 定期更换:为了保持
- 上一篇: 快速有效醒酒,教你几招轻松应对!
- 下一篇: 地暖开关操作全攻略:图解步骤轻松学
-
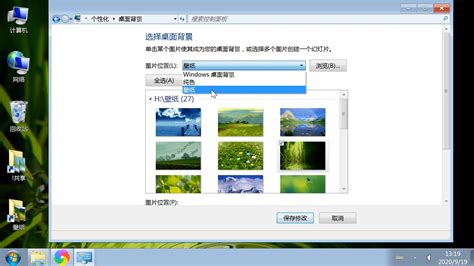 打造个性天地:解锁自定义电脑桌面壁纸的无限创意技巧新闻资讯10-25
打造个性天地:解锁自定义电脑桌面壁纸的无限创意技巧新闻资讯10-25 -
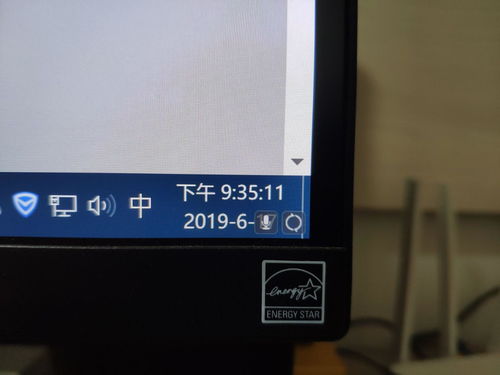 轻松解决!如何去除电脑桌面图标蓝色阴影新闻资讯12-11
轻松解决!如何去除电脑桌面图标蓝色阴影新闻资讯12-11 -
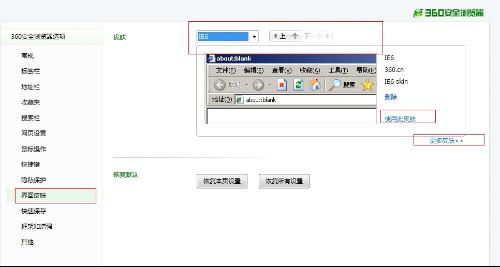 360浏览器如何设置自定义皮肤背景?新闻资讯01-16
360浏览器如何设置自定义皮肤背景?新闻资讯01-16 -
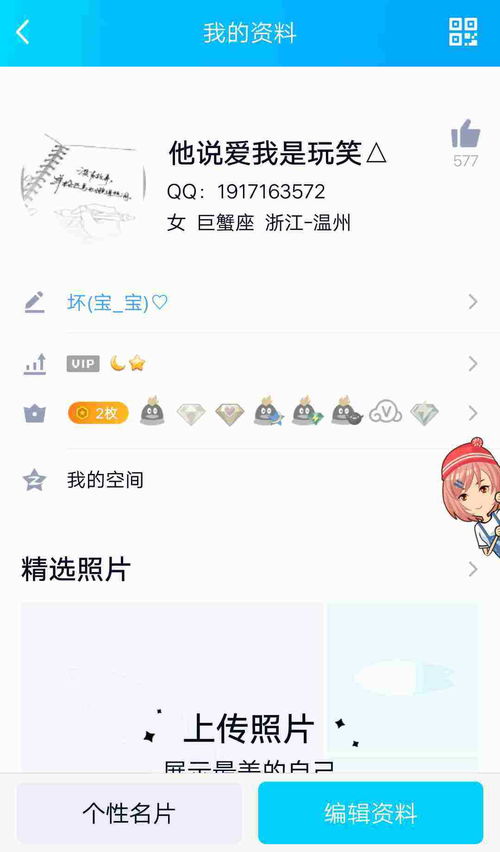 如何在电脑上自定义QQ的皮肤和壁纸?新闻资讯12-02
如何在电脑上自定义QQ的皮肤和壁纸?新闻资讯12-02 -
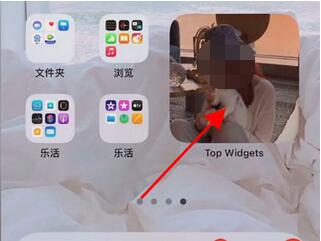 如何自定义小组件照片设置新闻资讯11-08
如何自定义小组件照片设置新闻资讯11-08 -
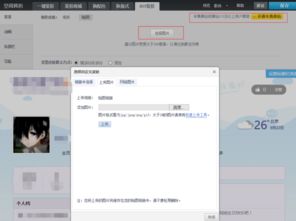 如何免费自定义QQ空间背景新闻资讯03-02
如何免费自定义QQ空间背景新闻资讯03-02