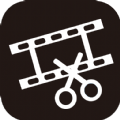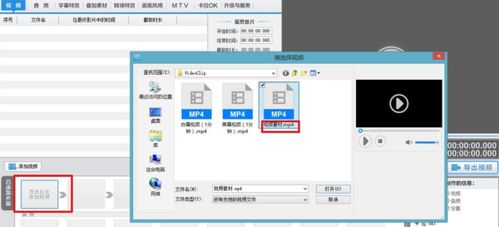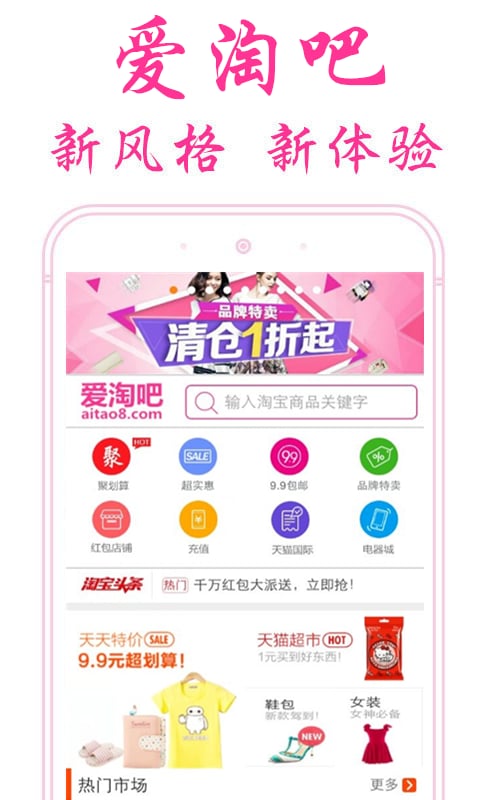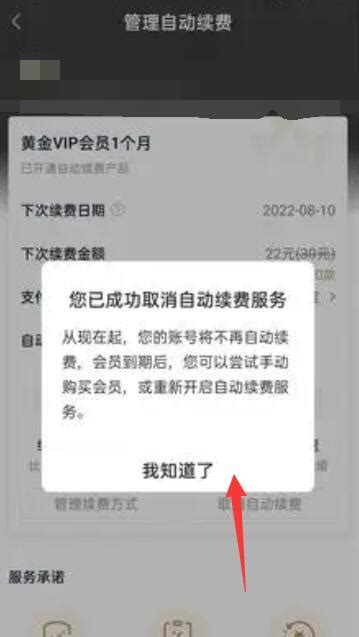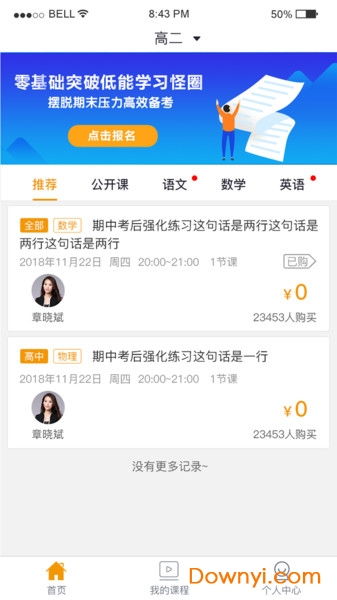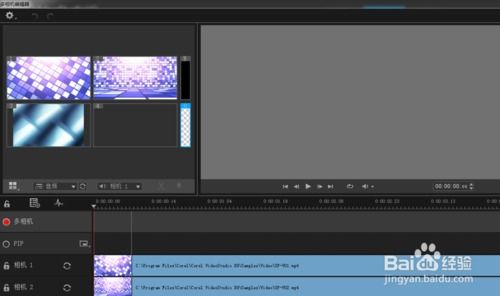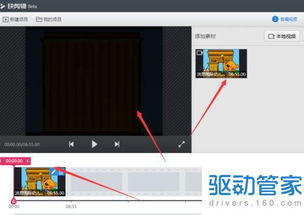爱剪辑使用方法详解
爱剪辑的使用指南:多维度探索视频剪辑的奥秘

在当今这个视觉为王的时代,视频剪辑已经成为了一项备受欢迎的技能。不论你是想在社交媒体上展示自己的创意,还是想通过视频制作实现职业发展,一款优秀的视频剪辑软件是必不可少的工具。爱剪辑,作为一款功能强大且易于上手的视频剪辑软件,已经吸引了无数视频创作者的目光。今天,我们就从多个维度来探索如何使用爱剪辑,让你的视频剪辑之旅更加顺畅。

一、基础操作:添加与分割视频片段

首先,打开爱剪辑软件,你会看到一个简洁明了的主界面。顶部菜单栏包含了各种操作选项,而中央则是预览窗口和编辑面板。
1. 添加视频:
点击主界面顶部的“视频”选项卡。
在视频列表下方点击“添加视频”按钮。
在弹出的文件选择框中,选择你想要添加的视频片段,点击“打开”。
2. 预览与截取视频片段:
添加视频后,会进入“预览/截取”对话框。
在这里,你可以拖动时间轴,选择你想要保留的视频片段。如果需要精确截取,可以使用下方的“开始时间”和“结束时间”输入框。
选择完成后,点击“确定”按钮,将视频片段导入到爱剪辑中。
3. 分割视频:
在主界面右上角的预览框中,将时间进度条定位到需要分段的时间点。
点击主界面底部的“剪刀”图标(快捷键“Ctrl”+“K”或“Ctrl”+“Q”),即可将视频快速分段。
二、音频处理:为视频添加背景音乐与音效
音频是视频不可或缺的一部分,它能够为视频增添氛围,引导观众的情绪。在爱剪辑中,添加音频同样简单。
1. 添加音频:
添加视频后,点击左侧的“音频”面板。
点击“添加音频”按钮,在弹出的下拉框中选择“添加背景音乐”或“添加音效”。
选择你想要添加的音频文件,点击“打开”。
2. 截取音频片段:
与视频截取类似,你可以在音频编辑面板中拖动时间轴,选择你想要保留的音频片段。
选择完成后,点击“确定”按钮。
3. 调节音频音量:
在音频编辑面板中,你可以看到“音量”选项。
通过拖动滑块或输入具体数值,可以调节音频的音量大小。
三、字幕特效:让视频表达更加直观
字幕是视频剪辑中非常重要的一环,它能够传递信息,增强视频的叙事性。爱剪辑提供了丰富的字幕特效,让你的视频更加生动有趣。
1. 添加字幕:
在主界面下方的时间轴上,找到你想要添加字幕的视频片段。
右键点击该片段,选择“添加字幕特效”->“出现特效”->“默认字幕”。
在弹出的字幕编辑框中,输入你想要添加的字幕内容,并设置字体、大小、颜色等属性。
2. 编辑字幕特效:
你可以为字幕添加各种特效,如滚动、弹跳、打字机等。
在字幕编辑框中,选择你想要添加的特效,并设置相关参数。
3. 调整字幕位置与时间:
通过拖动字幕预览框中的字幕条,可以调整字幕的出现时间和持续时间。
在预览窗口中,你可以直接拖动字幕的位置,使其更加符合视频画面的布局。
四、进阶操作:画面风格、转场特效与滤镜
除了基础的视频、音频和字幕处理外,爱剪辑还提供了丰富的画面风格、转场特效和滤镜,让你的视频更加专业。
1. 画面风格:
在主界面左侧的“画面风格”面板中,你可以看到各种画面风格选项。
选择你想要应用的风格,如阿宝色、水墨晕染等,并设置相关参数。
2. 转场特效:
在时间轴上,选择两个相邻的视频片段。
右键点击其中一个片段的过渡区域,选择“应用转场特效”。
在弹出的转场特效列表中,选择你想要添加的特效,并设置持续时间和参数。
3. 滤镜:
在“画面风格”面板中,你还可以找到各种滤镜选项。
选择你想要应用的滤镜,如黑白、复古等,并调整其强度。
五、导出与分享
完成所有编辑后,你需要将视频导出为可分享的格式。在爱剪辑中,导出视频同样简单。
1. 设置导出参数:
点击主界面右上角的“导出视频”按钮。
在弹出的导出设置窗口中,设置
- 上一篇: 探究“Goal”的多元含义:你的成功路上必备词汇
- 下一篇: 提升大脑灵活度的有效方法
-
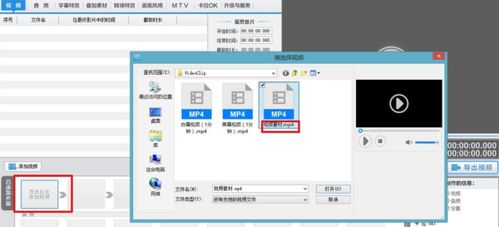 轻松学会!用爱剪辑制作视频的实用教程新闻资讯12-02
轻松学会!用爱剪辑制作视频的实用教程新闻资讯12-02 -
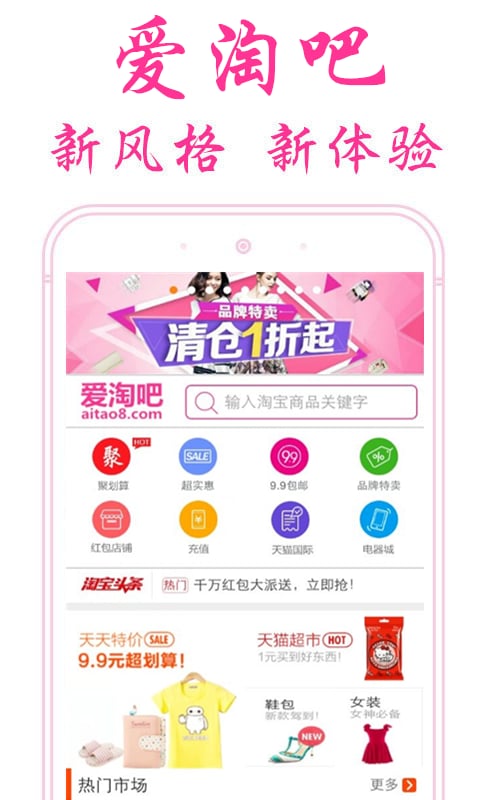 淘宝爱淘:定义与功能详解新闻资讯11-20
淘宝爱淘:定义与功能详解新闻资讯11-20 -
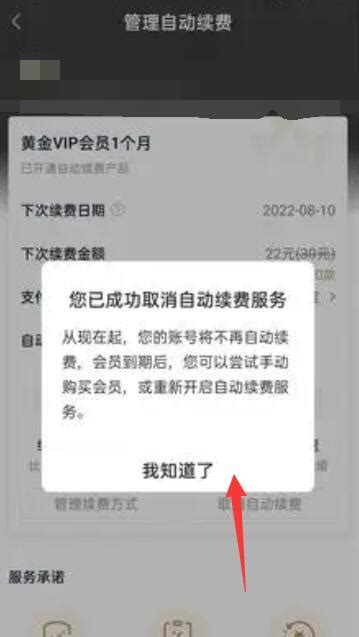 轻松学会!爱奇艺自动续费取消步骤详解新闻资讯11-02
轻松学会!爱奇艺自动续费取消步骤详解新闻资讯11-02 -
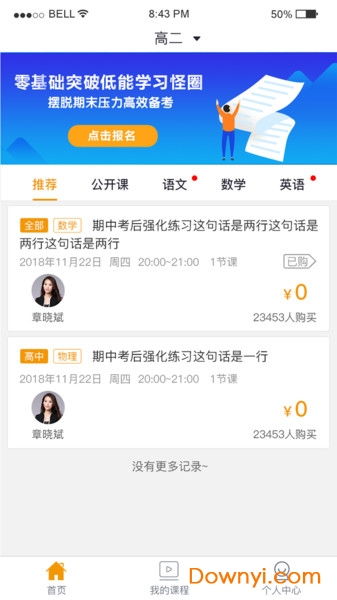 爱多分家长端:成绩查询操作指南新闻资讯12-21
爱多分家长端:成绩查询操作指南新闻资讯12-21 -
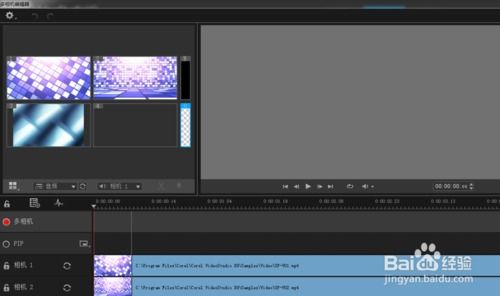 哪个软件适合用来剪辑视频?新闻资讯11-03
哪个软件适合用来剪辑视频?新闻资讯11-03 -
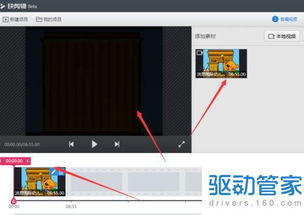 一键掌握:快剪辑如何精准截取视频片段新闻资讯10-24
一键掌握:快剪辑如何精准截取视频片段新闻资讯10-24