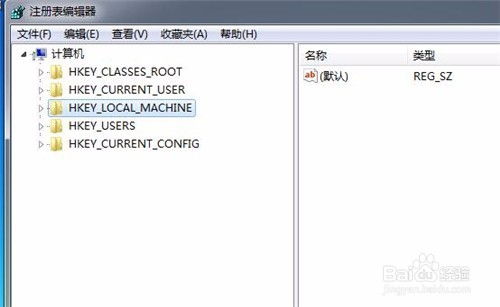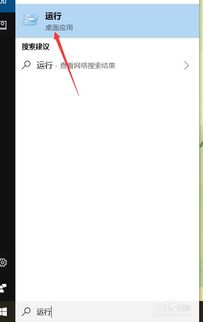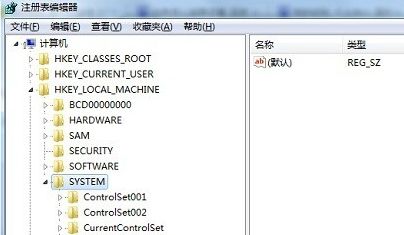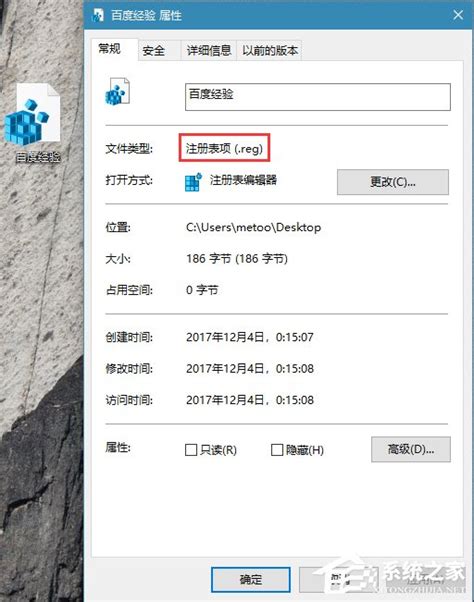四种高效方法:轻松打开电脑注册表
打开电脑中的注册表的四种方法

注册表是Windows操作系统中的一个核心数据库,用于存储系统和应用程序的配置信息。了解和掌握如何打开电脑中的注册表,对于高级用户和IT专业人士来说是一项必备技能。本文将介绍四种常用的方法来打开电脑中的注册表,无论你是初学者还是经验丰富的用户,都能从中找到适合自己的方法。

方法一:通过运行窗口打开注册表

1. 打开运行窗口
在Windows操作系统中,按下键盘上的“Win + R”组合键,即可快速打开运行窗口。这个窗口是一个小巧的对话框,允许你输入各种命令来执行不同的操作。
2. 输入注册表命令
在运行窗口的输入框中,输入“regedit”命令(不包含引号),这是打开注册表的命令。确保输入正确无误,避免因为拼写错误导致无法打开注册表。
3. 确认并执行命令
输入完命令后,点击运行窗口中的“确定”按钮,或者按下键盘上的“Enter”键。系统将会验证你的命令,并立即打开注册表编辑器。
方法二:通过命令提示符打开注册表
1. 打开命令提示符
你可以通过多种方式打开命令提示符。例如,按下“Win + X”组合键,在弹出的快捷菜单中选择“命令提示符(管理员)”或“Windows PowerShell(管理员)”,不过这里的目的是打开普通命令提示符,所以选择不带“管理员”的选项即可(或者直接在搜索框中输入“cmd”并回车)。另外,你也可以通过“开始”菜单找到“Windows系统”文件夹,然后点击“命令提示符”来打开它。
2. 输入并执行注册表命令
一旦命令提示符窗口打开,你就可以在命令行中输入“regedit”命令(不包含引号),然后按下“Enter”键。这将启动注册表编辑器,允许你浏览和修改注册表中的设置。
方法三:通过Windows资源管理器打开注册表
1. 打开Windows资源管理器
你可以通过按下“Win + E”组合键来快速打开Windows资源管理器(也称为文件资源管理器)。这是一个用于管理文件和文件夹的窗口。
2. 导航到注册表文件位置
在Windows资源管理器中,导航到以下路径:`C:\Windows\System32`。这是存放Windows系统文件(包括注册表编辑器)的文件夹。
3. 找到并双击注册表编辑器
在`C:\Windows\System32`文件夹中,找到名为“regedit.exe”的文件。这是注册表编辑器的可执行文件。双击该文件,即可启动注册表编辑器。
方法四:通过任务管理器新建任务打开注册表
1. 打开任务管理器
按下键盘上的“Ctrl + Shift + Esc”组合键,可以快速打开任务管理器。任务管理器是一个用于监视和管理系统上正在运行的进程、性能、应用程序和服务等信息的工具。
2. 新建任务
在任务管理器的菜单栏中,点击“文件”选项,然后选择“新建任务(运行…)”。这将打开一个新的对话框,允许你输入要运行的命令。
3. 输入注册表命令并执行
在新建任务的输入框中,输入“regedit”命令(不包含引号),然后点击“确定”按钮。系统将会验证你的命令,并立即打开注册表编辑器。
额外提示:注意事项
1. 权限问题
有时,你可能会遇到权限问题,导致无法打开注册表编辑器。这通常发生在尝试以普通用户身份打开注册表时。如果你遇到这种情况,可以尝试以管理员身份运行注册表编辑器(通过右键点击“regedit.exe”文件并选择“以管理员身份运行”)。
2. 备份注册表
在对注册表进行任何修改之前,强烈建议你备份注册表。注册表是系统的核心数据库,错误的修改可能会导致系统不稳定或无法启动。你可以使用注册表编辑器自带的导出功能来备份整个注册表或其中的某个部分。
3. 小心修改
注册表中的每个设置都与系统的某个部分相关联。在修改注册表时,请务必小心谨慎,避免因为误操作而导致系统出现问题。如果你不确定某个设置的作用或如何修改它,请先查阅相关文档或咨询专业人士。
4. 恢复注册表
如果你在修改注册表后遇到了问题,并且之前已经备份了注册表,那么你可以使用注册表编辑器的导入功能来恢复备份的注册表。这将帮助你撤销之前的修改并恢复系统的正常运行。
通过以上四种方法,你可以轻松打开电脑中的注册表编辑器。无论是通过运行窗口、命令提示符、Windows资源管理器还是任务管理器,这些方法都提供了快速且直接的途径来访问注册表。不过,请记住在修改注册表时要小心谨慎,并始终确保有可用的备份以便在出现问题时能够恢复。希望这篇文章能够帮助你更好地理解和使用
- 上一篇: 家常美味,轻松打造:家庭版冷面的独家秘制做法
- 下一篇: 轻松指南:如何通过电子邮箱快速注册百度账号
-
 揭秘!轻松掌握打开电脑注册表的神秘方法新闻资讯11-18
揭秘!轻松掌握打开电脑注册表的神秘方法新闻资讯11-18 -
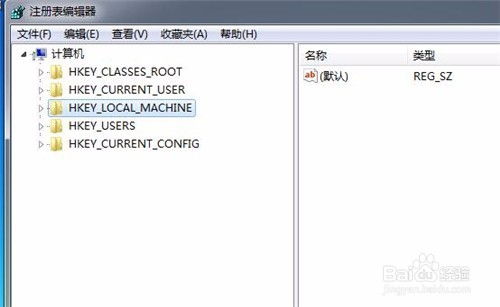 如何轻松打开电脑注册表编辑器新闻资讯11-18
如何轻松打开电脑注册表编辑器新闻资讯11-18 -
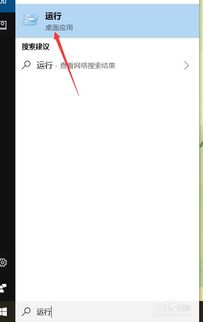 电脑打开注册表的方法有哪些?新闻资讯12-13
电脑打开注册表的方法有哪些?新闻资讯12-13 -
 高效技巧:四种整颗菠萝切割方法大揭秘新闻资讯10-30
高效技巧:四种整颗菠萝切割方法大揭秘新闻资讯10-30 -
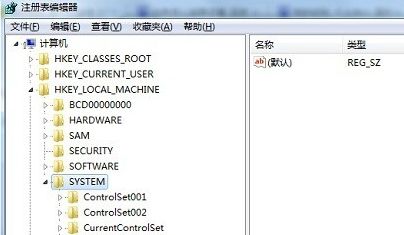 轻松掌握:如何快速打开电脑的注册表编辑器新闻资讯11-10
轻松掌握:如何快速打开电脑的注册表编辑器新闻资讯11-10 -
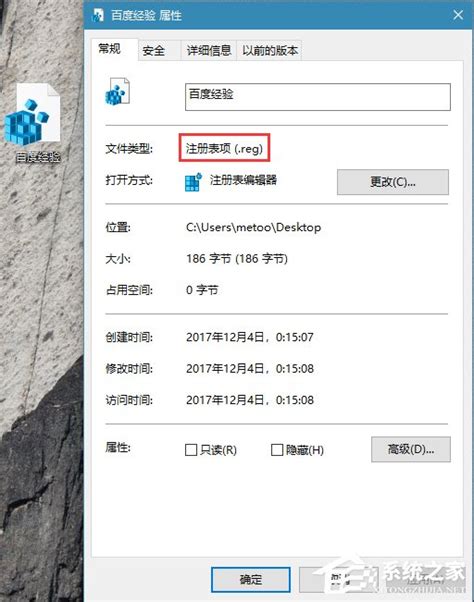 电脑如何备份并恢复注册表?新闻资讯01-06
电脑如何备份并恢复注册表?新闻资讯01-06