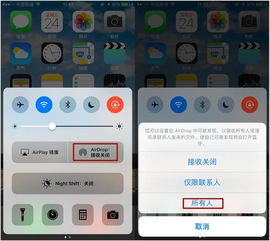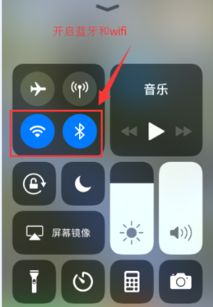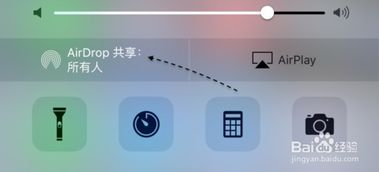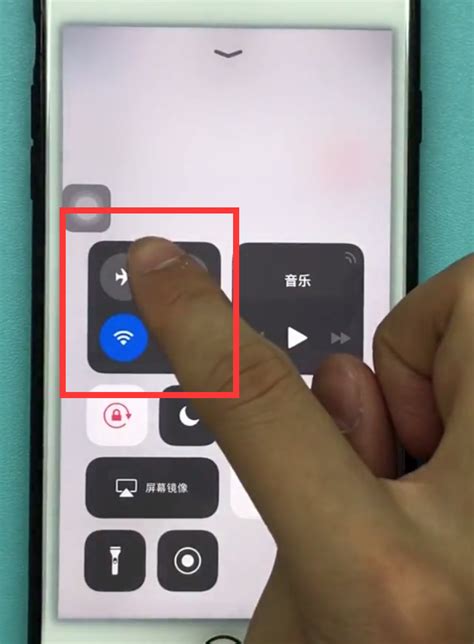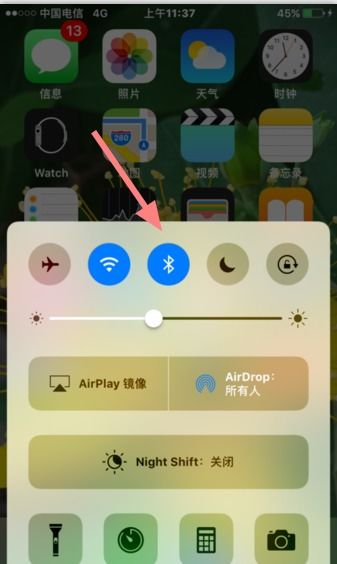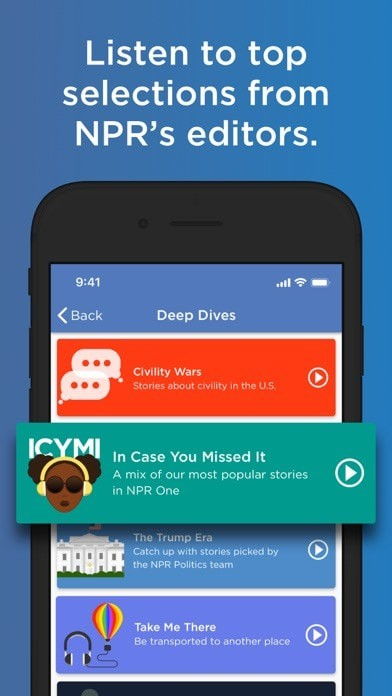iPhone启用AirDrop功能的步骤
如何轻松开启iPhone的AirDrop功能
在快节奏的现代生活中,我们时常需要在设备之间传输文件,如照片、视频、联系人等。作为苹果用户,AirDrop(隔空投送)功能无疑是最佳选择,它能在苹果设备之间实现快速、便捷的文件传输。那么,如何开启iPhone的AirDrop功能呢?本文将为您详细介绍,让您轻松掌握这一实用技能。

一、准备工作
在正式开启AirDrop功能之前,我们需要确保设备满足一些基本要求:

设备支持:AirDrop功能适用于iOS 7及以上版本的iPhone、iPad和iPod Touch,以及OS X Yosemite及以上版本的Mac电脑。
系统版本:如果您的设备尚未更新到支持的版本,请先前往“设置”>“通用”>“软件更新”进行升级。
网络状态:AirDrop功能依赖于蓝牙和Wi-Fi,因此请确保您的设备已开启蓝牙和Wi-Fi功能。
二、开启AirDrop功能
现在,我们来详细介绍如何在iPhone上开启AirDrop功能:
步骤一:进入设置界面
首先,解锁您的iPhone,从主屏幕找到并点击“设置”图标,进入设置界面。
步骤二:找到并点击进入“通用”选项
在设置界面中,向下滑动屏幕,找到并点击“通用”选项。
步骤三:选择“隔空投送”
在通用界面中,继续向下滑动屏幕,找到并点击“隔空投送”选项。如果您在iOS 13及以上版本中,该选项可能直接显示在控制中心中。
步骤四:选择接收方式
在“隔空投送”界面中,您可以看到三种接收方式:“接收关闭”、“仅限联系人”和“所有人”。根据您的需求选择其中一种:
接收关闭:关闭AirDrop功能,不接收任何文件。
仅限联系人:只有您手机通讯录中的联系人才能向您发送文件。
所有人:允许所有附近的苹果设备向您发送文件。
为了安全起见,如果您不熟悉周围的设备或处于公共环境,建议选择“仅限联系人”。如果您需要频繁传输文件且信任周围环境,可以选择“所有人”。
步骤五:确认开启
选择完接收方式后,AirDrop功能即已开启。此时,您可以在控制中心中看到“隔空投送”图标变为亮色,表示功能已启用。
三、使用AirDrop传输文件
开启AirDrop功能后,我们就可以开始使用它传输文件了。以下是具体步骤:
步骤一:选择要发送的文件
在iPhone上,找到您要发送的文件。例如,在照片应用中,打开要发送的照片。
步骤二:点击“分享”按钮
在文件预览界面,点击左下角的“分享”按钮(通常是一个向上的箭头图标)。
步骤三:选择“隔空投送”
在分享选项中,找到并点击“隔空投送”选项。此时,您的iPhone会开始搜索附近的苹果设备。
步骤四:选择要发送到的设备
在搜索到的设备列表中,找到并点击您要发送到的设备。如果设备处于“仅限联系人”模式下,可能需要您确认对方的联系方式。
步骤五:等待接收
在接收到隔空投送文件的设备上,会弹出一个提示框,询问是否接受文件。点击“接受”即可接收文件。接收完成后,文件会自动保存到相应的应用或文件夹中。
四、注意事项与技巧
在使用AirDrop功能时,我们还需要注意以下几点:
保持设备靠近:为了确保文件传输的顺利进行,请保持两台设备在10米以内。
确保蓝牙和Wi-Fi开启:AirDrop功能依赖于蓝牙和Wi-Fi,因此请确保您的设备已开启这两个功能。
检查系统版本:如果您的设备系统版本过低,可能无法支持AirDrop功能。请前往“设置”>“通用”>“软件更新”进行升级。
避免文件过大:虽然AirDrop功能支持传输大文件,但过大的文件可能会导致传输速度变慢或失败。因此,请尽量避免传输过大的文件。
隐私与安全:在“仅限联系人”模式下,只有您手机通讯录中的联系人才能向您发送文件。这有助于保护您的隐私和安全。如果您选择“所有人”模式,请确保您信任周围环境,避免泄露敏感信息。
此外,还有一些小技巧可以帮助您更好地使用AirDrop功能:
利用控制中心快速开启/关闭:在iOS 11及以上版本中,您可以从屏幕底部向上滑动打开控制中心,然后长按“隔空投送”图标来快速切换接收方式。
检查设备名称:在“设置”>“通用”>“关于本机”中,您可以查看和修改您的设备名称。确保设备名称清晰明了,以便在
- 上一篇: 轻松学会清炖牛肉的绝妙做法!
- 下一篇: 轻松学会刮腻子技巧!
-
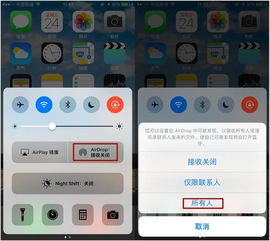 如何快速启用iPhone的AirDrop功能新闻资讯10-30
如何快速启用iPhone的AirDrop功能新闻资讯10-30 -
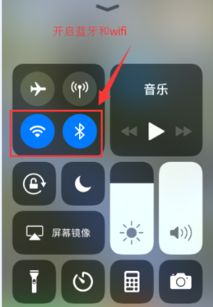 iPhone 6的AirDrop共享功能详解新闻资讯12-05
iPhone 6的AirDrop共享功能详解新闻资讯12-05 -
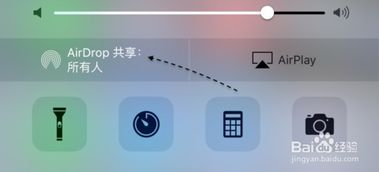 解决AirDrop无法搜索到设备的难题,轻松互联你的设备!新闻资讯10-29
解决AirDrop无法搜索到设备的难题,轻松互联你的设备!新闻资讯10-29 -
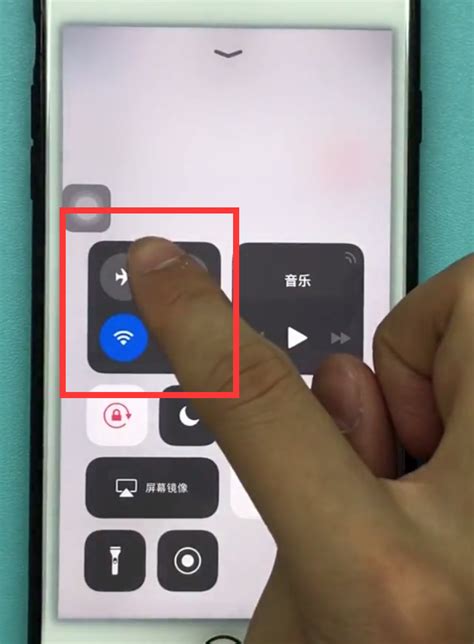 苹果手机开启AirDrop的方法新闻资讯11-23
苹果手机开启AirDrop的方法新闻资讯11-23 -
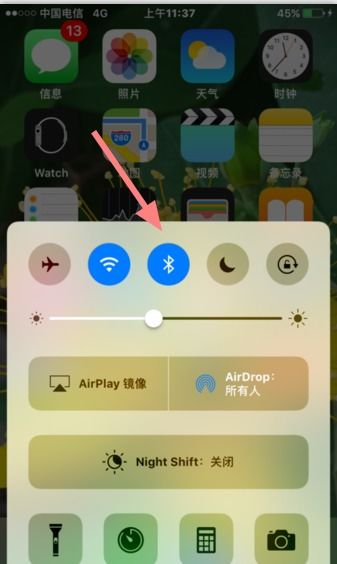 iMac照片轻松迁移至iPhone的实用指南新闻资讯11-30
iMac照片轻松迁移至iPhone的实用指南新闻资讯11-30 -
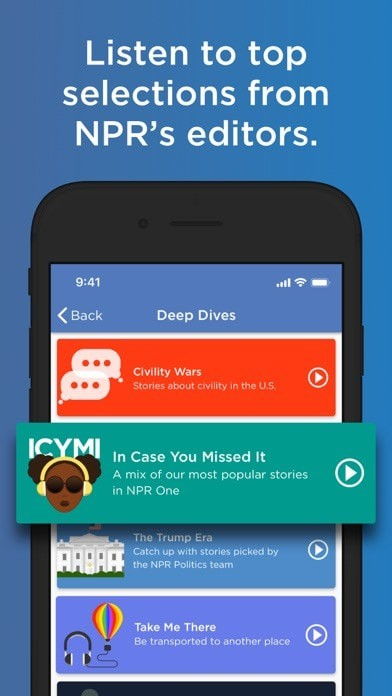 iPhone 14上启用NPR News播客播放功能的方法新闻资讯11-12
iPhone 14上启用NPR News播客播放功能的方法新闻资讯11-12