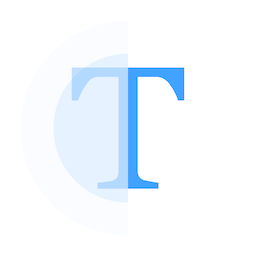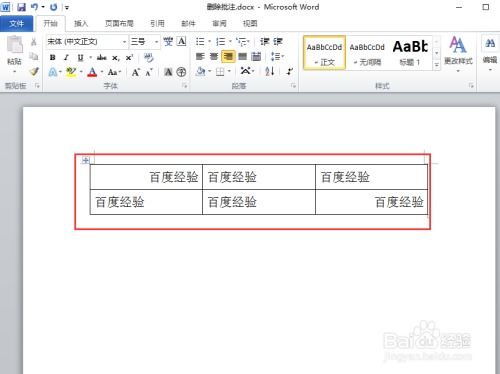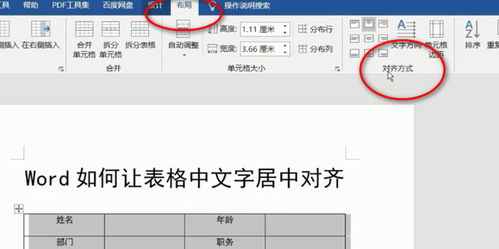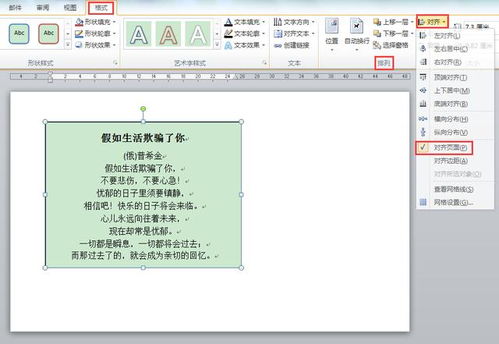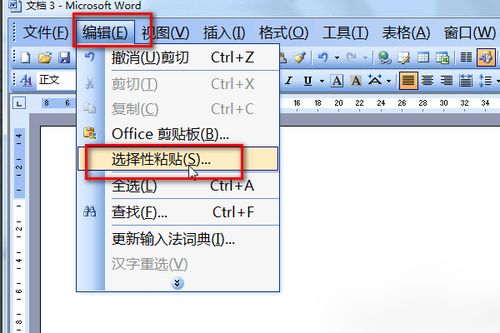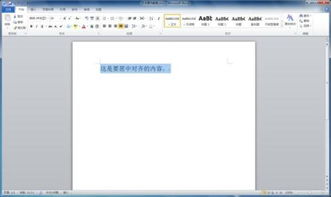Word 2010中垂直居中文本框文字的方法
在Word2010中,文本框是一种非常实用的工具,它允许我们在文档的任意位置插入和编辑文本。然而,有时候我们可能会遇到一个问题,那就是如何在文本框中上下垂直居中文本。这个问题看似简单,但实际上却需要一些特定的步骤来实现。下面,我们就来详细探讨一下如何在Word2010中上下垂直居中文本框中的文字。
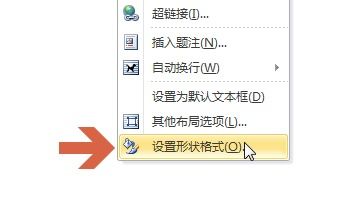
首先,我们需要打开Word2010并创建一个新的文档,或者打开一个已有的文档。在文档中,我们可以选择插入一个文本框。插入文本框的方法很简单,只需要点击“插入”选项卡,然后在“文本”组中找到并点击“文本框”按钮。在弹出的下拉菜单中,我们可以选择一种文本框样式,比如“简单文本框”或者“绘制文本框”。如果我们选择“绘制文本框”,那么我们就可以在文档中任意位置绘制一个文本框。

插入文本框后,我们就可以在文本框中输入我们想要的文本。然而,这时候我们可能会发现,文本框中的文本默认是顶部对齐的,而不是我们想要的上下垂直居中。那么,如何才能实现上下垂直居中对齐呢?
方法其实很简单,我们只需要利用Word2010的段落对齐功能即可。具体步骤如下:
第一步,选中我们要调整的文本框中的文本。可以通过点击并拖动鼠标来选择文本,或者使用键盘的Shift和箭头键来选择文本。
第二步,选中文本后,我们需要打开段落对话框。可以通过点击“开始”选项卡中的“段落”组右下角的对话框启动器来打开段落对话框,或者直接右键点击选中的文本,然后在弹出的快捷菜单中选择“段落”选项。
第三步,在段落对话框中,我们需要找到“对齐方式”部分。在这里,我们可以看到有几个对齐方式的选项,比如“左对齐”、“右对齐”、“居中对齐”和“两端对齐”。然而,这些选项都是针对水平对齐的,我们要找的是垂直对齐的选项。
第四步,为了找到垂直对齐的选项,我们需要点击段落对话框中的“换行和分页”选项卡。在这个选项卡中,我们可以看到有一个“文本对齐方式”部分,其中有一个“垂直对齐方式”的下拉菜单。在这个下拉菜单中,我们可以选择“顶端对齐”、“居中”、“基线对齐”、“底部对齐”以及“两端对齐”等选项。为了实现我们的目标,我们需要选择“居中”选项。
第五步,选择好垂直对齐方式后,我们可以点击段落对话框右下角的“确定”按钮来应用我们的设置。这时候,我们就可以看到文本框中的文本已经被上下垂直居中了。
除了以上方法外,还有一种更直观的方法可以实现文本框中文本的上下垂直居中,那就是使用文本框的格式设置功能。具体步骤如下:
第一步,选中我们要调整的文本框。可以通过点击文本框的边框来选择它。
第二步,选中文本框后,我们可以右键点击文本框的边框,然后在弹出的快捷菜单中选择“设置文本框格式”选项。或者,我们也可以点击“格式”选项卡(在选中文本框后会自动出现),然后在“文本框样式”组中点击“形状格式”按钮,在弹出的下拉菜单中选择“设置文本框格式”选项。
第三步,在“设置文本框格式”对话框中,我们需要找到“文本框”选项卡。在这个选项卡中,我们可以看到有一个“文本布局”部分,其中有一个“垂直对齐方式”的下拉菜单。在这个下拉菜单中,我们可以选择“顶端对齐”、“居中”、“基线对齐”、“底部对齐”以及“两端对齐”等选项。同样地,为了实现我们的目标,我们需要选择“居中”选项。
第四步,选择好垂直对齐方式后,我们可以点击“设置文本框格式”对话框右下角的“确定”按钮来应用我们的设置。这时候,我们就可以看到文本框中的文本已经被上下垂直居中了。
总的来说,虽然Word2010中没有直接的按钮来实现文本框中文本的上下垂直居中,但是通过利用段落对齐功能和文本框的格式设置功能,我们仍然可以轻松地实现这一目标。希望以上内容能够帮助大家更好地使用Word2010中的文本框功能。
- 上一篇: 女生量三围的正确方法与步骤教程
- 下一篇: 简单易学的飞机简笔画绘制步骤
-
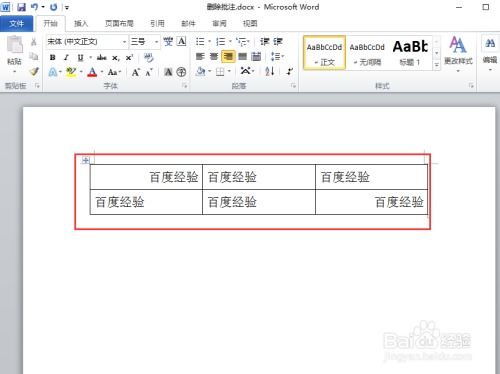 Word文档中表格文字如何居中?新闻资讯10-30
Word文档中表格文字如何居中?新闻资讯10-30 -
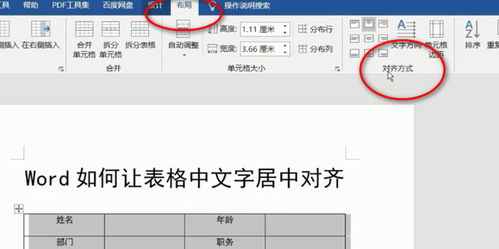 Word表格文字一键快速居中新闻资讯11-01
Word表格文字一键快速居中新闻资讯11-01 -
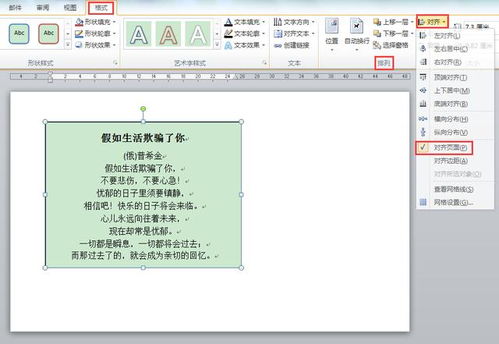 极速办公Word技巧:轻松实现文字居中新闻资讯10-30
极速办公Word技巧:轻松实现文字居中新闻资讯10-30 -
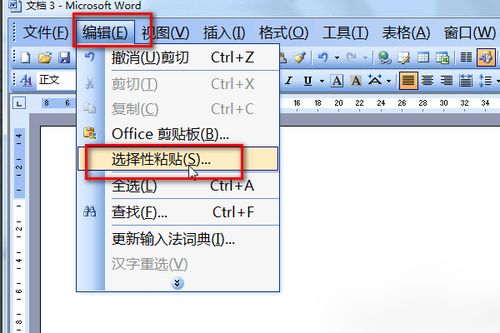 如何轻松在Word中按指定角度旋转文本框新闻资讯11-15
如何轻松在Word中按指定角度旋转文本框新闻资讯11-15 -
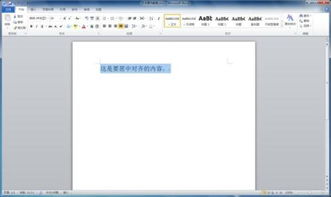 Word文字居中技巧大揭秘新闻资讯10-30
Word文字居中技巧大揭秘新闻资讯10-30 -
 Excel快速实现所有文字居中对齐的方法新闻资讯10-30
Excel快速实现所有文字居中对齐的方法新闻资讯10-30