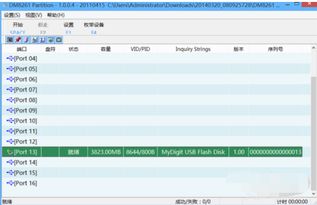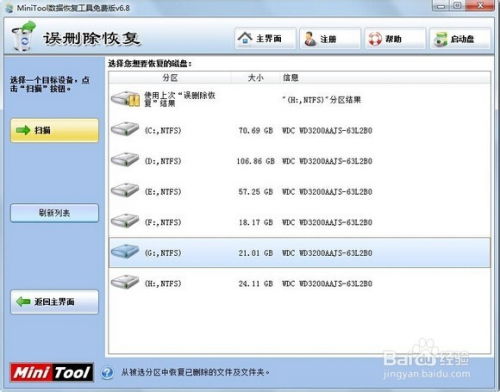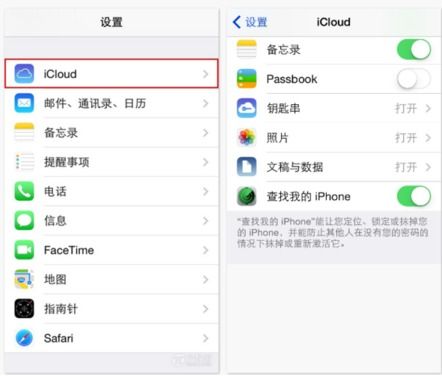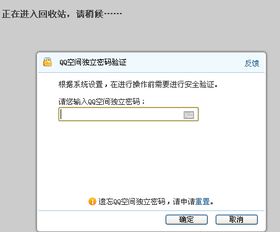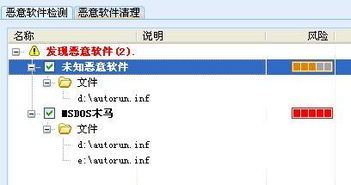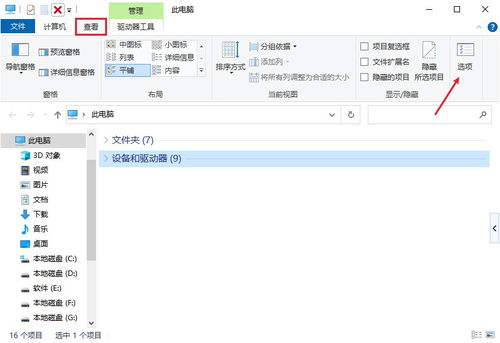U盘误删文件?别急,这里有高效恢复秘诀!
在日常生活中,U盘作为一种便携式的存储设备,因其小巧便携、存储容量大等特点,广受用户喜爱。然而,在使用U盘的过程中,我们难免会遇到一些意外情况,比如不小心删除了重要的文件。面对这种情况,你是否感到手足无措?别担心,本文将为你详细介绍多种方法来恢复U盘上误删除的文件,帮助你轻松应对这一难题。
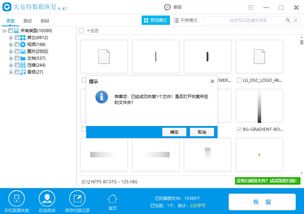
一、利用Windows回收站功能
首先,我们要知道,在Windows系统中,有时候U盘删除的文件会被暂时存放在回收站中。因此,第一步可以尝试的就是检查回收站。

1. 插入U盘:将U盘插入计算机的USB接口,等待系统识别并加载U盘内容。

2. 打开回收站:双击桌面上的“回收站”图标,或者在开始菜单中搜索并打开“回收站”。

3. 查找文件:在回收站中仔细浏览文件,尝试找到你误删的文件。
4. 还原文件:如果找到了误删的文件,右键点击该文件,选择“还原”选项,文件将被恢复到其原始位置。
需要注意的是,如果回收站已满或者文件已经被彻底删除,这种方法可能就无法奏效了。
二、利用文件历史记录功能
Windows系统还提供了一个文件历史记录功能,可以定期备份文件,并允许你在需要时恢复文件。
1. 打开设置:点击开始菜单,选择“设置”选项。
2. 进入备份设置:在设置窗口中,选择“更新和安全” -> “备份” -> “使用文件历史记录备份”。
3. 查看历史版本:在文件历史记录窗口中,你可以看到所有已备份的文件和文件夹。在包含被删除文件的文件夹上右键点击,选择“属性”,然后切换到“历史版本”选项卡。
4. 恢复文件:在历史版本列表中选择一个合适的时间点,点击“还原我的文件”按钮,文件将被恢复到该时间点的状态。
然而,这一功能需要你先启用文件历史记录,并且定期进行备份,否则也无法发挥作用。
三、使用系统自带的恢复工具
当U盘的文件系统出现错误或损坏时,我们可以使用Windows系统自带的恢复工具进行修复和恢复。
1. 打开文件资源管理器:按下Win + E快捷键,或者右键点击开始菜单选择“文件资源管理器”。
2. 找到U盘:在文件资源管理器窗口中,找到你的U盘图标。
3. 检查U盘:右键点击U盘图标,选择“属性”。在属性对话框中,切换到“工具”选项卡,然后点击“检查”按钮。
4. 修复问题:系统会根据检查结果提示你进行修复。按照提示操作,尝试恢复文件。
四、使用命令提示符恢复文件
对于熟悉命令行的用户来说,可以使用命令提示符来恢复U盘文件。
1. 打开命令提示符:按下Win + R快捷键,输入cmd并按下回车,或者在开始菜单中搜索并打开“命令提示符”。
2. 列出已删除文件:在命令提示符窗口中,输入`dir /a /s /b /p `命令(将``替换为你的U盘实际路径),系统会列出U盘中的所有文件,包括已删除的文件。
3. 恢复文件:找到你要恢复的文件路径后,使用`copy`命令将其复制到其他位置。例如,`copy <文件路径> <目标路径>`。
需要注意的是,这种方法需要一定的命令行操作经验,如果不熟悉命令提示符,可能会操作失误导致数据进一步丢失。
五、使用第三方数据恢复软件
如果以上方法都无法恢复你的文件,那么可以考虑使用第三方数据恢复软件。这些软件通常具有更强大的扫描和恢复能力,可以帮助你找回误删的文件。
1. 嗨格式数据恢复大师
嗨格式数据恢复大师是一款功能强大的数据恢复软件,支持快速扫描和深度扫描两种模式,可以彻底找出误删的U盘文件。同时,这款软件还支持多种存储设备的数据恢复,包括U盘、硬盘、SD卡等。
下载并安装软件:从官方网站下载并安装嗨格式数据恢复大师。
选择磁盘分区:打开软件后,在界面中选择正确的磁盘分区(可以是本机磁盘或外接设备),如U盘。
开始扫描:点击扫描按钮,软件将开始扫描选定的磁盘分区。
筛选并恢复文件:扫描结束后,使用筛选功能从结果中快速找到需要恢复的文件,点击恢复按钮即可。
2. Pandora Recovery
Pandora Recovery是一款开源数据恢复软件,支持从USB闪存驱动器、回收站、DOS提示符删除的文件中恢复任何格式和类型的数据。
下载并解压软件:从官方网站下载Pandora Recovery的压缩包,并解压到指定位置。
- 上一篇: 揭秘:iPo背后的真正含义是什么?
- 下一篇: 揭秘:“日出江花红胜火,春来江水绿如蓝”的真正含义
-
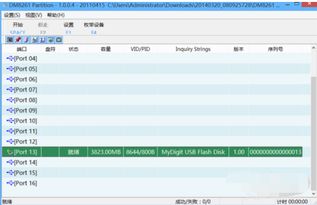 U盘病毒肆虐,无法格式化?别急,这里有解决办法!新闻资讯11-22
U盘病毒肆虐,无法格式化?别急,这里有解决办法!新闻资讯11-22 -
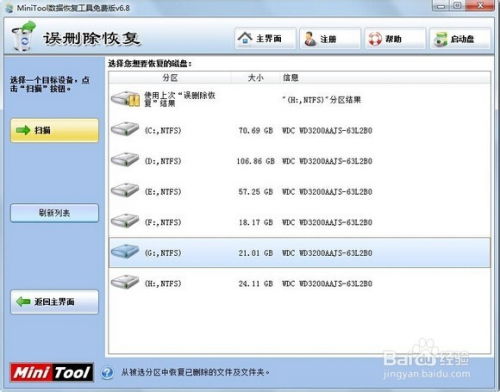 5种高效方法:轻松恢复误删的Word文档新闻资讯11-19
5种高效方法:轻松恢复误删的Word文档新闻资讯11-19 -
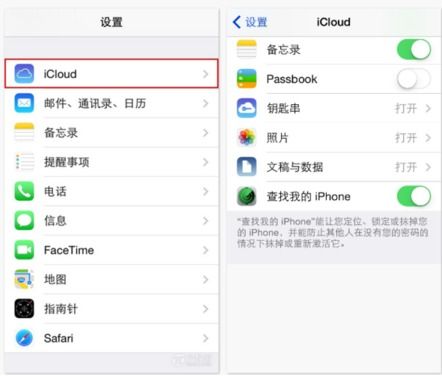 苹果手机照片误删后如何恢复?新闻资讯11-12
苹果手机照片误删后如何恢复?新闻资讯11-12 -
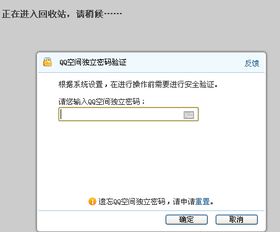 一刻相册:轻松找回误删图片的秘诀大公开!新闻资讯10-31
一刻相册:轻松找回误删图片的秘诀大公开!新闻资讯10-31 -
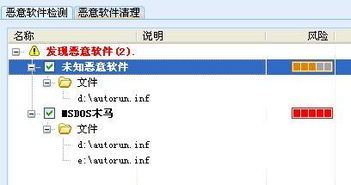 电脑中毒了?别急,这里有解决办法!新闻资讯12-21
电脑中毒了?别急,这里有解决办法!新闻资讯12-21 -
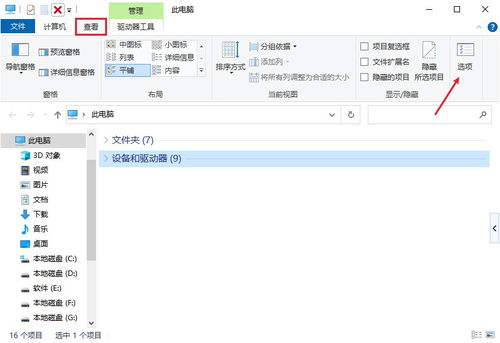 三种实用方法:轻松恢复U盘隐藏文件夹,建议收藏新闻资讯12-13
三种实用方法:轻松恢复U盘隐藏文件夹,建议收藏新闻资讯12-13